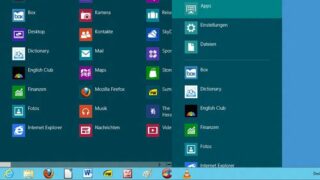Se Windows 8 aveva messo il desktop in secondo piano, relegandolo al ruolo di semplice App, il nuovo aggiornamento 8.1 permette di ripristinarne l’importanza. È una novità utilissima per tutti coloro che hanno installato il nuovo sistema operativo in un desktop o notebook di tipo tradizionale, privo cioè di uno schermo sensibile al tocco. In realtà , molte di queste personalizzazioni erano accessibili già in Windows 8, modificando il registro di configurazione oppure utilizzando un’estensione di terze parti, ma ora possono essere attivate direttamente dal sistema operativo, tramite un’interfaccia tutto sommato intuitiva e amichevole. Vediamo come applicarle.
Dopo aver completato il login avviate il desktop con un clic sul suo riquadro, spostate il cursore del mouse in una zona libera della barra delle applicazioni e fate clic destro per richiamare il menu contestuale. Selezionate il comando Proprietà e aprite la scheda Esplorazione, che contiene gran parte delle funzioni che ci interessano. Innanzitutto aggiungete un segno di spunta accanto all’opzione Mostra il desktop invece della schermata Start all’accesso o alla chiusura di tutte le app in una schermata, che nasconde dietro una denominazione molto lunga una funzione semplicissima: apre direttamente il desktop dopo il boot, senza passare dalla schermata Start. Le tre opzioni in fondo alla pagina sono molto utili, ed è consigliabile attivarle tutte (quella centrale sarà selezionabile solo dopo aver raggiunto un segno di spunta accanto a Mostra automaticamente la visualizzazione Tutte le app quando si accede a Start). Il loro effetto combinato è quello di visualizzare l’elenco delle App al posto della tradizionale schermata Start, mostrando per prime le applicazioni dedicate al desktop: lo Start Screen diventerà quindi una sorta di menu Tutti i programmi, anche se con un aspetto diverso.
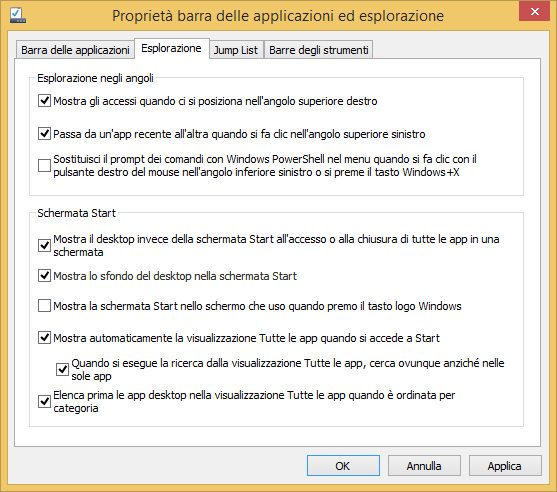 Molto interessante è anche l’opzione Mostra lo sfondo del desktop nella schermata Start (si trova all’inizio della sezione Schermata Start) che permette di utilizzare lo stesso wallpaper per la scrivania e per l’interfaccia Modern. Si tratta di un mero dettaglio estetico, ma rende il passaggio da un ambiente all’altro meno traumatico: in queste condizioni l’interfaccia Modern sembra sovrapporsi al desktop come un livello semitrasparente.
Molto interessante è anche l’opzione Mostra lo sfondo del desktop nella schermata Start (si trova all’inizio della sezione Schermata Start) che permette di utilizzare lo stesso wallpaper per la scrivania e per l’interfaccia Modern. Si tratta di un mero dettaglio estetico, ma rende il passaggio da un ambiente all’altro meno traumatico: in queste condizioni l’interfaccia Modern sembra sovrapporsi al desktop come un livello semitrasparente.
A seconda delle abitudini personali potrebbe essere utile anche disattivare le prime due opzioni nella sezione Esplorazione negli angoli, che fanno comparire rispettivamente la barra degli accessi o l’elenco delle App aperte quando si porta il cursore nell’angolo superiore destro o superiore sinistro dello schermo. Molti utenti hanno però l’abitudine di spostare il cursore in un angolo per non averlo davanti agli occhi, oppure per ritrovarlo facilmente quando si riprende in mano il mouse; in questi casi è opportuno disattivare le due opzioni e sfruttare invece le combinazioni di tasti Windows+C (per aprire la barra degli accessi) e Windows+Tab (per aprire la lista delle App attive).
Queste modifiche riporteranno il desktop al centro della esperienza d’uso di Windows, ma non faranno tornare indietro il menu Start: in Windows 8.1, infatti, è presente il pulsante Start, che però si limita a richiamare la schermata Start. Per riottenere un menu iniziale come quello a cui gli utenti di Windows sono abituati, fin dai tempi di Windows 95, è ancora necessario affidarsi a un’utility di terze parti, come per esempio Start8 di Stardock, Classic Shell oppure Start Menu Reviver. A proposito di Classic Shell: se è già presente al momento dell’upgrade a Windows 8.1, può capitare che si rifiuti di avviarsi automaticamente (nonostante la relativa opzione risulti attivata). Il problema di solito può essere risolto effettuando la registrazione manuale di una Dll: basta richiamare il prompt dei comandi in modalità Amministratore, digitare l’istruzione regsvr32 startmenuhelper64.dll (con Windows a a 64 bit) o regsvr32 startmenuhelper32.dll (con Windows a 32 bit) e premere Invio.