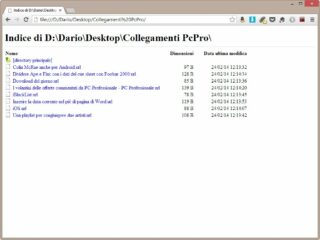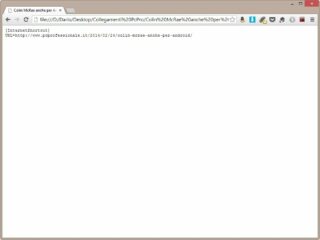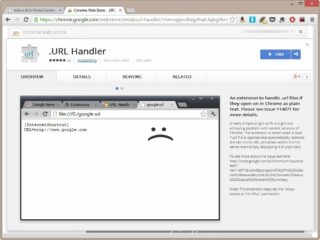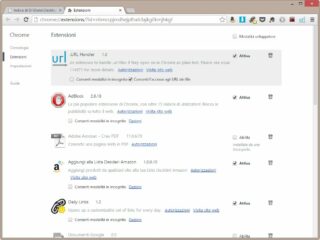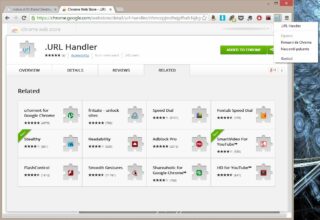Il browser di Google offre molte funzioni utili per la gestione dei segnalibri; spicca a nostro avviso la la sincronizzazione automatica tra i vari dispositivi collegati allo stesso account, imitata da tutti i concorrenti. In altri casi, invece, lascia un po’ a desiderare: il supporto ai collegamenti salvati come file sull’hard disk, per esempio, è appena abbozzato. Per salvare la pagina aperta come collegamento in Esplora risorse basta raggiungere con il cursore del mouse la sua icona nella barra dell’indirizzo, fare clic su di essa e trascinarla sul desktop, oppure in un’altra cartella. Questa semplice operazione è comodissima, ad esempio, per condividere un collegamento con amici, parenti e colleghi, oppure per salvare un insieme di pagine da aprire su qualsiasi Pc: basta memorizzare i file in un servizio di cloud storage, o semplicemente spostarli su una chiavetta Usb. Chrome, però, ha una grave limitazione: non gestisce correttamente i collegamenti multipli. Quando si selezionano più file in Esplora risorse, si fa clic destro e si sceglie il comando Apri, ci si aspetta che il browser mostri tutte le pagine aperte, in finestre oppure in schede diverse. Al contrario, Chrome apre soltanto l’ultimo collegamento selezionato. Questo difetto può essere corretto soltanto dagli sviluppatori di Chrome, ma esiste una configurazione che mitiga parte il problema. Ecco come ottenerla.
L’escamotage si basa sulla funzione di visualizzazione delle cartelle locali integrata in Chrome: se si prova a trascinare una cartella da Esplora risorse nella casella dell’indirizzo del browser, il suo contenuto viene visualizzato sotto forma di elenco, con collegamenti a ogni elemento (figura A). Facendo clic su uno dei file con estensione .Url, però, il risultato non è quello atteso: viene aperto come semplice documento di testo, senza analizzare le informazioni al suo interno (figura B). Per risolvere questo primo problema serve un componente aggiuntivo: scaricate l’estensione.
URL Handler e facendo clic sul pulsante +Free (figura C). URL Handler aggiunge alla barra degli strumenti un pulsante, che non ha alcuna utilità pratica e può essere tranquillamente nascosto: prima, però, si può sfruttarne il menu contestuale per raggiungere la pagina di configurazione. Fate clic destro sul pulsante e selezionate Gestisci per aprire la pagina delle estensioni di Chrome. Per funzionare correttamente, URL Handler deve poter accedere agli Url dei file: aggiungete un segno di spunta accanto all’opzione Consenti l’accesso agli URL dei file (figura D) e chiudete la scheda; poi fate nuovamente clic destro sul pulsante di URL Handler e selezionate l’opzione Nascondi pulsante (figura E) per recuperare spazio prezioso nella barra degli strumenti. Ora potete aprire nuovamente la cartella e fare clic su un collegamento: dopo qualche istante, Chrome caricherà correttamente la pagina Web. Fino a questo punto, però, la situazione non è molto diversa da quella di partenza: ogni clic carica una sola pagina. Per aprire contemporaneamente più collegamenti serve un’ulteriore estensione, chiamata LinkClump. Per installarla la procedura è identica: aprite qui, fate clic sul pulsante +Gratis e attendete qualche istante. La configurazione di default è perfetta per le nostre esigenze; basta fare clic destro sulla pagina e tracciare un riquadro di selezione comprendente tutti i collegamenti da aprire: si apriranno in nuove schede, ottenendo il risultato cercato.
- Figura A
- Figura B
- Figura C
- Figura D
- Figura E