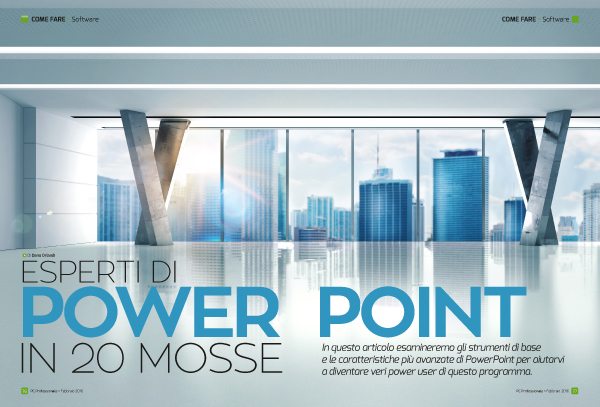PowerPoint è spesso considerato il “fratello minore” nella famiglia di Office: è un programma molto intuitivo, che viene utilizzato per creare presentazioni e materiale di supporto per lezioni, conferenze e discorsi. Proprio la sua apparente semplicità porta spesso gli utenti a sottovalutarne le funzioni e utilizzarlo in modo molto banale: ma la bassa qualità di molte presentazioni non può essere imputata a un software che, come vedremo, offre invece tutto il necessario per realizzare facilmente diapositive accattivanti. Le sue doti nascoste possono anzi essere un vantaggio, poiché chi vorrà fare lo sforzo di imparare a conoscerle potrà poi sfruttarle per realizzare documenti capaci di distinguersi dalla massa, catturando l’attenzione del pubblico di una lezione, una conferenza o una riunione aziendale.
di Dario Orlandi
Nelle prossime pagine partiremo dai concetti di base per poi esplorare e utilizzare alcune delle funzioni più avanzate, e vedremo anche gli strumenti che PowerPoint mette a disposizione per prepararsi al discorso e per controllare la visualizzazione delle slide durante la presentazione. Abbiamo usato come base per questo articolo le versioni 2013 e 2016 del programma; tutte le informazioni (tranne un caso, segnalato nel testo) sono applicabili a entrambe le release, e in buona parte anche a quelle precedenti.
1) Gli elementi di base
Per iniziare a sfruttare PowerPoint nel modo migliore è importante comprendere alcuni aspetti di base del suo funzionamento, aspetti che possono apparire banali ma che nascondono qualche insidia. Microsoft ha fatto del suo meglio per rendere PowerPoint semplice e intuitivo, ma questo ha reso pigri molti utenti, che non hanno mai fatto lo sforzo di comprendere appieno i concetti fondamentali di un documento PowerPoint. Al contrario di quanto accade in Word o in Excel, le pagine dei documenti di PowerPoint non hanno una struttura fissa. In realtà , per semplificare l’approccio Microsoft ha inserito alcuni elementi nella prima diapositiva di un nuovo documento, ma dal punto di vista concettuale ogni diapositiva di PowerPoint è una superficie del tutto vuota. L’approccio è simile a quello dei moderni software di impaginazione: ogni elemento presente nella diapositiva è un oggetto, e può contenere informazioni di vario genere. In PowerPoint sono oggetti i testi, i titoli, le immagini, gli elementi grafici e qualunque altro contenuto inseribile in una diapositiva. Questa impostazione può sembrare inutilmente complicata a una prima analisi, ma in realtà offre moltissimi vantaggi. Ogni elemento è manipolabile con la massima semplicità : tutti gli oggetti possono essere ruotati, spostati, allineati e ridimensionati in pochi istanti. Gli oggetti hanno inoltre varie proprietà : come vedremo, si può modificarne lo sfondo, il contorno e moltissime altre caratteristiche estetiche e funzionali. Il numero di proprietà personalizzabili è così elevato che, come accade con i paragrafi e i titoli di Word, Microsoft ha implementato un sistema di stili per modificare più caratteristiche in una sola operazione.
Un altro dettaglio che deriva dall’impostazione a oggetti dei documenti di PowerPoint è la presenza di una terza dimensione: oltre al posizionamento in orizzontale o in verticale, il programma consente anche di controllare l’ordine di sovrapposizione: un’immagine, per esempio, può essere posizionata sopra un titolo, coprendolo (del tutto o solo in parte), oppure sotto, e fungere da sfondo. Per cambiare l’ordine di un oggetto basta selezionarlo, spostarsi nella scheda contestuale Formato e utilizzare le funzioni Porta avanti e Porta indietro, nella sezione Disponi.
Da quando Microsoft ha introdotto l’interfaccia Ribbon, PowerPoint ha un aspetto molto simile agli altri software della suite; i controlli sono allineati in alto, mentre lungo il margine sinistro si trova l’elenco delle diapositive, ciascuna rappresentata da una miniatura del contenuto.
In realtà questa impostazione dell’interfaccia è solo una delle quattro disponibili: basta usare i quattro pulsanti in basso a destra nella barra di stato per cambiare la struttura del programma e le funzioni visualizzate. La Sequenza diapositive mostra in una sola finestra l’insieme delle diapositive della presentazione, e semplifica le operazioni di gestione e riorganizzazione dei contenuti; la Visualizzazione di Lettura nasconde gran parte degli elementi dell’interfaccia, dedicando tutto lo spazio disponibile al contenuto della slide aperta; la modalità Presentazione, infine, avvia la riproduzione della sequenza di diapositive, riempiendo l’intero schermo e nascondendo l’interfaccia di Windows. (…)
Estratto dal numero di febbraio 2016 di PC Professionale