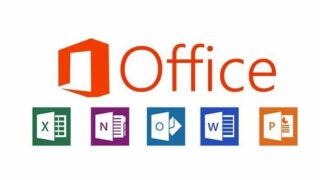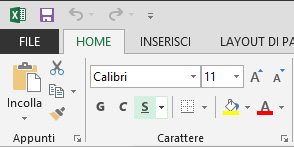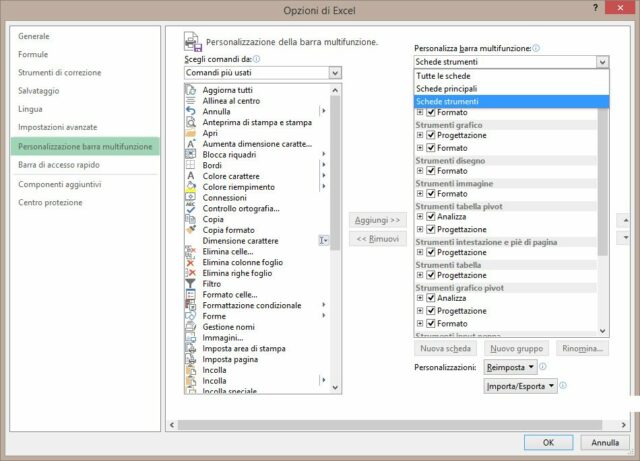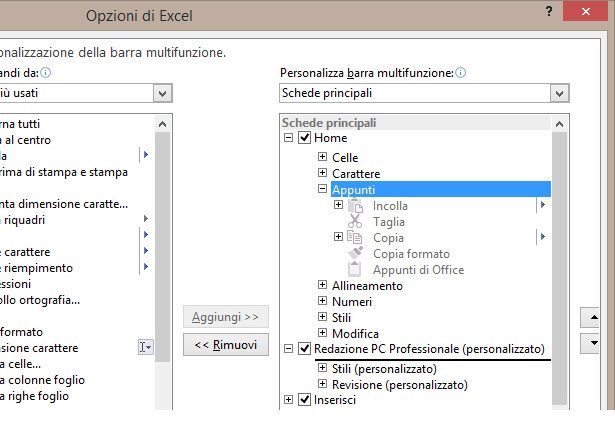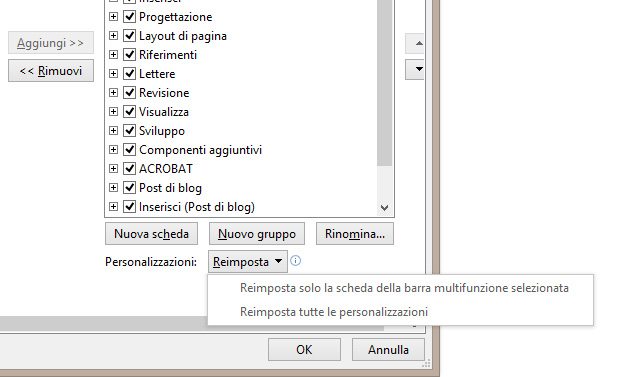La barra multifunzione (chiamata nella versione inglese Ribbon, cioè nastro) è stata introdotta da Microsoft con Office 2007, la prima versione della suite per l’ufficio ad abbandonare la classica impostazione basata su menu e barre di strumenti che era tipica di quasi tutti i software per Windows. La prima versione di questa nuova interfaccia era molto rigida: poteva essere modificata soltanto aggiungendo nuovi comandi alla cosiddetta Barra di accesso rapido, una fila di pulsanti ospitati nell’angolo superiore sinistro della finestra, nella barra del titolo. Questa limitazione ha fatto storcere il naso a molti utenti avanzati che sfruttavano le funzioni di personalizzazione offerte dalle versioni precedenti per creare un ambiente di lavoro ritagliato su misura per le loro esigenze. Le versioni successive della suite hanno ripristinato gran parte della flessibilità precedente, ma nel frattempo gli utenti si sono abituati alla nuova interfaccia e pochi sanno come intervenire per modificarla: scopriamo insieme come si fa.
La barra multifunzione è organizzata in due livelli logici distinti: le schede contengono un numero variabile di gruppi, al cui interno si trovano i pulsanti e gli altri controlli per accedere alle singole funzioni e comandi (figura A). Nelle schede, però, non si trova la totalità dei comandi disponibili nelle varie applicazioni della suite, ma soltanto una (ampia) selezione. La posizione dei comandi non è necessariamente univoca: i pulsanti possono essere presenti più volte, in schede e gruppi diversi, in modo mantenerli sempre a portata di clic. La funzione Somma automatica di Excel, per esempio, si trova sia nella sezione Modifica della scheda Home, sia nella Libreria di funzioni della scheda Formule.
Di conseguenza potreste, per esempio, creare una nuova sezione della scheda Home, oppure una nuova scheda, in cui raccogliere i comandi usati più spesso, così da non essere costretti a cambiare scheda per recuperarli. Per aggiungere una nuova sezione serve uno schermo di grandi dimensioni: la scheda Home di Word, per esempio, occupa completamente una finestra massimizzata con la risoluzione orizzontale di 1.920 punti (figura B).
È quindi necessaria una risoluzione ancora maggiore per aggiungere nuovi controlli senza sacrificare quelli presenti, a meno che non si decida di eliminare o spostare qualche comando o qualche sezione poco utile.
Per modificare la barra multifunzione basta fare clic destro e selezionare il comando Personalizza barra multifunzione nel menu contestuale. La stessa finestra di dialogo può essere richiamata anche selezionando la scheda File e poi il comando Opzioni nell’elenco di sinistra.
L’elenco di sinistra mostra i comandi del programma, mentre quello destro riproduce la struttura della barra multifunzione (figura C). Subito sopra entrambi gli elenchi si trovano due caselle a discesa: quella di sinistra consente di scegliere il contenuto dell’elenco dei comandi. Molto interessante, per esempio, è l’elenco Comandi non presenti sulla barra multifunzione da cui si possono estrarre alcune funzioni utili che altrimenti sarebbero molto difficili da richiamare. La casella a discesa sopra l’elenco di destra, invece, serve per filtrare il contenuto dell’elenco sottostante. Si possono visualizzare le schede principali, oppure le Schede strumenti, cioè quelle visualizzate soltanto quando è attivo o selezionato un oggetto specifico: per esempio, gli strumenti per manipolare i grafici di Excel o le immagini in un documento Word, visibili soltanto quando è selezionato un oggetto della tipologia corrispondente (figura D).
Creare una nuova scheda, o un nuovo gruppo, è molto semplice: basta utilizzare i due pulsanti sotto l’elenco di destra. Dopo aver aggiunto un nuovo elemento, è utile rinominarlo: è sufficiente selezionarlo e fare clic sul pulsante Rinomina. Dopodiché è possibile iniziare a popolare la nuova scheda o il nuovo gruppo, selezionando i comandi nell’elenco di sinistra e trascinandoli nella posizione opportuna in quello di destra, oppure selezionando la scheda e il gruppo di destinazione e facendo clic su Aggiungi. Come abbiamo già accennato, potete anche eliminare comandi e gruppi dalle schede di default, oppure spostarli in una posizione diversa: per esempio, se state creando una nuova scheda con i comandi più utili, e volete inserirvi l’intero gruppo di quelli dedicati alla gestione degli appunti, dovete solo aprire nell’elenco di destra il nodo dedicato alla scheda Home, individuare il gruppo Appunti e trascinarlo nella nuova posizione (figura E).
Ma queste personalizzazioni sarebbero poco utili se gli utenti fossero costretti a modificare manualmente tutte le installazioni dei software della suite su cui si trovano a lavorare; per questo Microsoft ha introdotto il comando Importa/Esporta, in basso a destra nella stessa finestra. I file contenenti le personalizzazioni possono essere esportati per poi essere applicati ad altre installazioni, oppure salvati come backup, utile per esempio prima di una reinstallazione della suite.
Infine, se avete esagerato con le personalizzazioni e volete ritornare all’impostazione di default, dovrete soltanto selezionare il comando Reimposta, che offre due varianti: una ripristina solo la scheda selezionata, l’altra elimina tutte le modifiche (figura F).