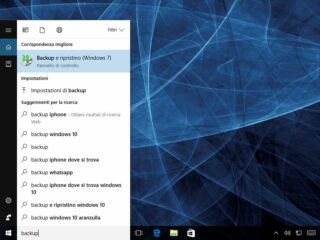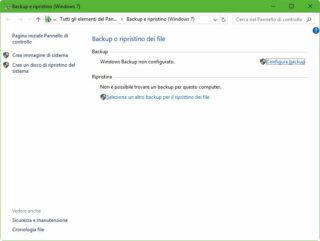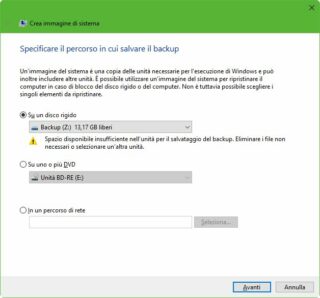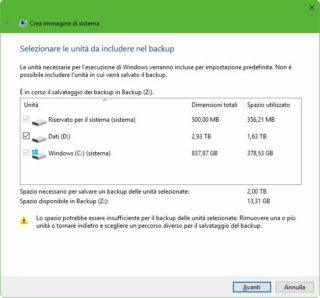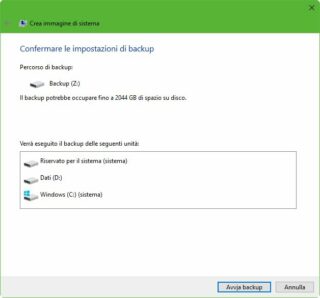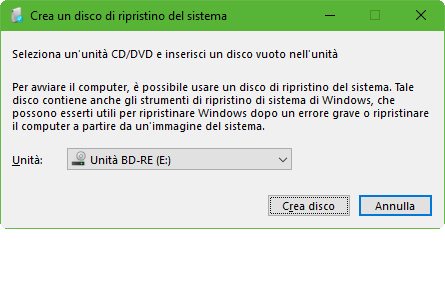Esistono molti ottimi software di terze parti per creare immagini di backup dell’installazione di Windows, ma pochi sanno che lo stesso sistema operativo integra gli strumenti necessari per mettere al sicuro tutti i programmi, i documenti e le impostazioni. Rispetto ai tool specializzati mancano alcune funzioni avanzate (come per esempio quella che consente di ripristinare il backup su un computer diverso rispetto a quello sorgente), ma i tool di sistema sono un’ottima soluzione per effettuare una copia di sicurezza senza essere costretti ad acquistare software commerciale. Ecco come scovare queste funzioni e usarle al meglio.
Il primo passo, per lo meno in Windows 10, è trovare il software di backup: fa parte della dotazione di sistema dai temi di Windows 7 ma non è reclamizzato.
- Figura A
- Figura B
Raggiungete la casella di ricerca e digitate backup; tra i primi risultati verrà mostrata la voce Backup e ripristino (Windows 7) (figura A). Selezionatela per aprire l’interfaccia del tool di backup, identica a quella disponibile nelle versioni precedenti del sistema operativo (figura B).
Per iniziare a configurare un nuovo backup fate clic sul collegamento Crea immagine di sistema, nel pannello di sinistra, che apre un’interfaccia di configurazione organizzata come una procedura guidata (figura C). Selezionate la destinazione del backup: può essere memorizzato in una partizione locale (diversa da quella sorgente), su una serie di supporti ottici Dvd, o ancora in una condivisione di rete. Indicate la destinazione preferita e fate clic sul pulsante Avanti per passare alla finestra successiva (figura D). Se è presente più di una partizione, questo secondo passaggio permette di selezionare le unità disco da includere nel backup: aggiungete un segno di spunta accanto ai dischi da salvare e fate di nuovo clic sul pulsante Avanti per raggiungere una finestra di riepilogo (figura E). Verificate che tutte le impostazioni siano corrette, fate clic su Avvia backup e preparatevi a un’attesa piuttosto lunga.
- Figura C
- Figura D
- Figura E
Una volta completato il backup, è necessario un ultimo passaggio: creare un disco di ripristino che permetta di ritornare all’immagine salvata in caso di problemi. L’utility di backup stessa suggerisce di compiere questo passaggio, ma si può richiamare la funzione dedicata in qualsiasi momento, digitando recdisc nella casella di ricerca di Windows.
Nella finestra successiva (figura F) selezionate la lettera di unità del masterizzatore e fate clic su Crea disco dopo aver inserito un supporto vergine.