Da oggi è disponibile la nuova versione del sistema operativo Apple macOS Sierra (10.12) per i computer Mac e in questa guida vi forniamo i dettagli per creare una chiavetta Usb avviabile con la quale è possibiel avere a portata di mano un supporto per aggiornare il vostro sistema Mac.
Prima di pensare all’aggiornamento è necessario verificare se il computer Mac che intendete aggiornare figura nella lista di compatibilità rilasciata da Apple. In realtà esistono tre liste distinte: la prima indica i sistemi in grado di eseguire macOS Sierra (10.12), la seconda indica su quali sistemi avrete accesso ad alcune funzioni evolute, mentre la terza è quella specifica alla possibilità di utilizzare la funzione di sblocco automatico attraverso il dispositivo Apple Watch.
Lista di compatibilità generale per macOS Sierra:
MacBook (late 2009 e successivi)
iMac (late 2009 e successivi)
MacBook Air (2010 e successivi)
MacBook Pro (2010 e successivi)
Mac Mini (2010 e successivi)
Mac Pro (2010 e successivi)
Lista di compatibilità per le funzioni avanzate (Continuity, Handoff, AirDrop, ApplePay Web e Universal Clipboard) che richiedono il supporto hardware alla tecnologia Bluetooth 4.0:
MacBook (Early 2015 e successivi)
iMac (Late 2012 e successivi)
MacBook Air (Mid 2012 e successivi)
MacBook Pro (Mid 2012 e successivi)
Mac Mini (Late 2012 e successivi)
Mac Pro (Late 2013)
Lista di compatibilità per la funzione di sblocco con Apple Watch che richiedono il supporto hardware al Wi-Fi 802.11ac:
MacBook (Early 2015 e successivi)
iMac (Late 2013 e successivi)
MacBook Air (Mid 2013 e successivi)
MacBook Pro (Late 2013 e successivi)
Mac Mini (Late 2014)
Mac Pro (Late 2013)
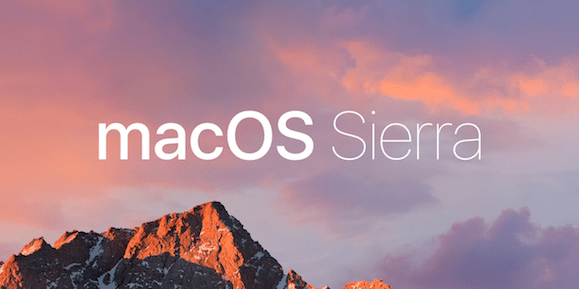
La nuova versione del sistema operativo Apple per i computer Mac ha cambiato nome e ora si chiama macOS Sierra e la versione di partenza è quella 10.12.
Di seguito elenchiamo tutto quello che vi serve e che dovete avere a disposizione per procedere alla creazione del supporto d’installazione:
- Un sistema Mac sul quale avete accesso con i diritti di amministratore o del quale avete la password di amministratore
- Una chiavetta Usb con capacità minima di 8 Gbyte oppure un altro supporto esterno sul quale è possibile creare una partizione con questa dimensione minima. Per ridurre al minimo i tempi d’installazione vi consigliamo di utilizzare un supporto con interfaccia Usb 3.0; in questo modo se il computer sul quale vi apprestate a installare macOS Sierra dispone di questa interfaccia, il trasferimento dati sarà molto più rapido.
- Il file di installazione di macOS 10.12 Sierra che potete scaricare in modo gratuito dal Mac App Store e che sarà disponibile nella cartella delle Applicazioni una volta che il download sarà terminato.
Il file d’installazione sarà cancellato in modo automatico se eseguite l’aggiornamento partendo da questo, ma potrete scaricarlo di nuovo al momento del bisogno. Per evitare tutto ciò vi consigliamo di farne una copia in una cartella differente o di creare la chiavetta come indichiamo all’intenro di questa guida. - Un software che fornisce l’interfaccia grafica per procedere alla creazione della chiavetta in modo rapido e senza necessità di digitare comandi nella finestra terminale del sistema operativo. Un esempio può essere Install Disk Creator di MacDaddy, ma esistono molte altre applicazioni equivalenti che possono essere reperite in Rete.
Nota: se prevedete di utilizzare di frequente la chiavetta per installare macOS 10.12 Sierra su diversi sistemi Mac, vi consigliamo di mantenerla aggiornata scaricando periodicamente il file d’installazione in quanto Apple integra nell’installer presente sul Mac App Store gli aggiornamenti successivi al primo rilascio.
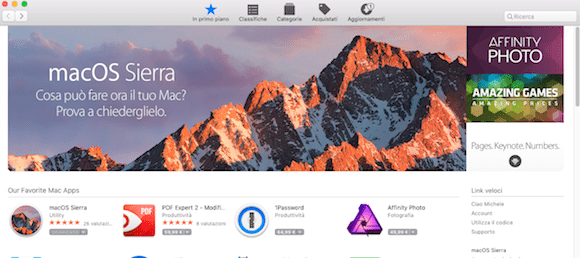
Accedendo al Mac App Store potete scaricare in modo gratuito l’applicazione per installare macOS Sierra sul vostro Mac o per creare un supporto Usb da utilizzare anche su altri computer Mac.
Creazione automatica della chiavetta Usb
Se intendete utilizzare una applicazione automatica per procedere alla creazione della chiavetta Usb, la prima cosa che dovete fare è inizializare il supporto Usb. Per fare questo avviate l’applicazione Utility Disco che è integrata nel sistema operativo del Mac che state utilizzano, selezionate il supporto da inizializzare e quindi procedete cliccando sul tasto inizializza. In questo caso non è necessario fornire un nome preciso al supporto di destinazione (sceglietene uno che vi permetta di riconoscerlo in modo rapido se avete molte unità di archivazione esterna collegate al vostro Mac). Scegliete il file sistema Journaled di Apple e quindi una tabella delle partizioni di tipo Guid.
Fatto ciò avviate l’applicazione Install Disk Creator e selezionate la chiavetta Usb come supporto di destinazione e l’applicazione Installazione macOS Sierra come sorgente.
Confermate l’avvio della procedura di creazione della chiavetta e, dopo aver inserito la password di amministratore del sistema, attendete che il processo sia terminato. Ci vorranno dai 10 ai 20 minuti prima che il processo sia terminato a meno che non disponiate di una chiavetta o supporto in standard Usb 3.0 collegata a una porta compatibile con questo standard.
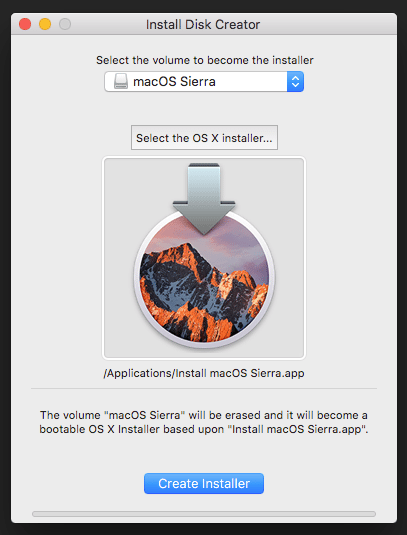
L’applicazione Install Disk Creator permette di automatizzare il processo di creazione del supporto Usb. Bastano pochi click e un po’ di pazienza per avere una chiavetta avviabile.
A questo punto la vostra chiavetta Usb è pronta e potete utilizzarla per aggiornare un computer Mac oppure per eseguire una installazione pulita del sistema in quanto il supporto è avviabile e può essere utilizzato in fase di avvio del vostro computer Mac.
Per avviare un Mac con l’opzione di scelta del supporto di partenza, accendete il Mac stesso mantenendo premuto il tasto Alt.
Creazione della chiavetta Usb da linea di comando
Una seconda alternativa per generare il supporto d’installazione del sistema operativo macOS Sierra consiste nell’esecuzione manuale dei comandi necessari attraverso la finestra Terminale dal vostro sistema Mac.
In questo caso è necessaria qualche precisazione in più visto che il comando da utilizzare nelal finestra termina punta in modo diretto al file d’installazione e al supporto di destinazione che intendete utilizzare. Assumiamo, quindi, che l’applicazione Installazione macOS Sierra sia nella cartella predefinita delle applicazioni sul vostro sistema Mac e che il supporto Usb (o altro supporto esterno) sia stato inizializzato e nominato Untitled. A questo punto, avviate una sessione dell’applicazione Terminale e nella finestra digitate o copiate il comando seguente.
sudo /Applications/Install\ macOS\ Sierra.app/Contents/Resources/createinstallmedia –volume /Volumes/Untitled –applicationpath /Applications/Install\ macOS\ Sierra.app –nointeraction
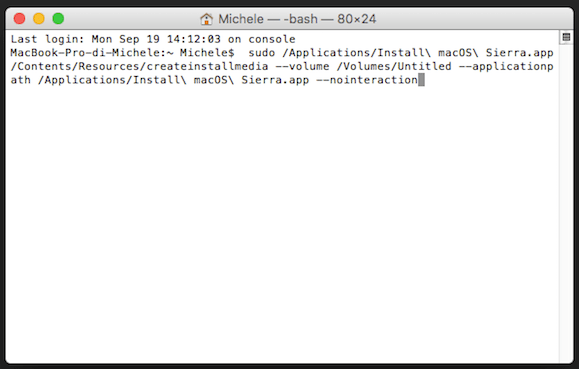
Chi preferisce utilizzare la finestra Terminale integrata nei sistemi operativi per i computer Mac può approntare tutto il necessario e poi avviare la creazione del supporto d’installazione con questo comando.
Anche in questo caso, una volta terminato il processo di copia dei file d’installazione la vostra chiavetta Usb è pronta e potete utilizzarla per aggiornare un computer Mac oppure per eseguire una installazione pulita del sistema in quanto il supporto è avviabile e può essere utilizzato in fase di avvio del vostro computer Mac.
Per avviare un Mac con l’opzione di scelta del supporto di partenza, accendete il Mac stesso mantenendo premuto il tasto Alt.






