Quasi tutte le versioni di Word hanno introdotto nuove funzioni e caratteristiche specifiche, che si riflettono inevitabilmente nel formato del documento Word salvato dal programma. Negli ultimi anni Microsoft è stata molto brava nel garantire la retrocompatibilità , tanto che gli utenti di versioni diverse del programma possono scambiarsi documenti senza incorrere quasi mai in problemi insormontabili.
Quando si apre un documento creato con una release precedente di Word in una versione più recente del programma, viene attivata la Modalità di compatibilità : lo si può notare dalla dicitura aggiunta alla barra del titolo, subito a destra del nome del documento, e spesso anche dall’aspetto del testo, poiché le varie versioni utilizzano per default modelli diversi e mostrano alcune differenze nella scelta dei font e nelle caratteristiche tipografiche. Se il documento Word viene aperto in modalità di compatibilità non sono come prevedibile disponibili le caratteristiche aggiunte a Word nelle versioni successive a quella con cui è stato creato. Questa impostazione garantisce l’interscambio senza problemi anche in ambienti o gruppi di lavoro in cui convivono versioni differenti del software, ma se invece state semplicemente riaprendo un documento vecchio dopo aver aggiornato Office potrete convertirlo all’ultima versione del formato. Dopo aver aperto il documento in Word passate al backstage facendo clic sull’etichetta File nella barra multifunzione; all’inizio della sezione Informazioni potete trovare il pulsante Converti, che svolge proprio questa operazione.
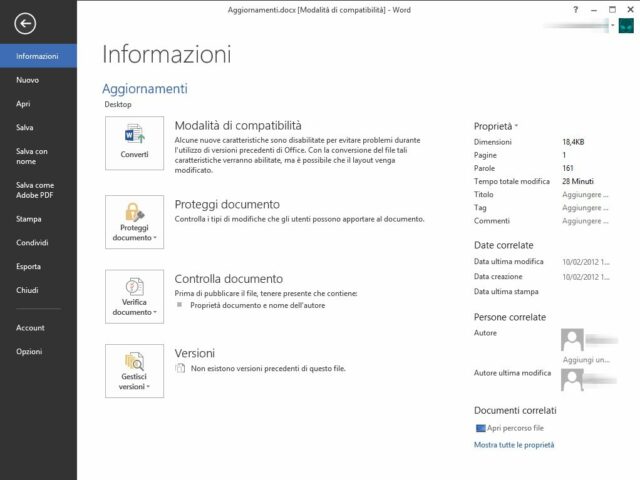 Il testo di descrizione spiega nel dettaglio pro e contro: le caratteristiche più recenti di Word verranno abilitate, ma il layout del documento potrebbe cambiare. Fate clic su Converti e poi confermate l’intenzione anche nella finestra di dialogo successiva; dopo qualche istante l’operazione sarà conclusa. Il testo manterrà comunque gran parte delle impostazioni stilistiche precedenti. Per aggiornarlo anche dal punto di vista estetico, raggiungete la sezione Progettazione della barra multifunzione; selezionate il tema di default di Word (il primo nell’elenco), poi fate clic sul pulsante Temi e scegliete la voce Reimposta temi dal modello nel menu a discesa.
Il testo di descrizione spiega nel dettaglio pro e contro: le caratteristiche più recenti di Word verranno abilitate, ma il layout del documento potrebbe cambiare. Fate clic su Converti e poi confermate l’intenzione anche nella finestra di dialogo successiva; dopo qualche istante l’operazione sarà conclusa. Il testo manterrà comunque gran parte delle impostazioni stilistiche precedenti. Per aggiornarlo anche dal punto di vista estetico, raggiungete la sezione Progettazione della barra multifunzione; selezionate il tema di default di Word (il primo nell’elenco), poi fate clic sul pulsante Temi e scegliete la voce Reimposta temi dal modello nel menu a discesa.





