Word facilita molto la vita all’utente quando si tratta di avviare l’inserimento di un elenco puntato o numerato. Basta un asterisco, un numero e poco altro.
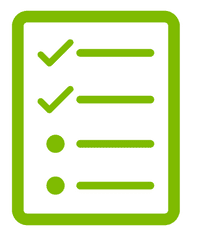 Oltre a offrire scorciatoie da tastiera in grado di rendere il lavoro di modifica o inserimento del testo più agevole, Word è anche in grado di “anticipare” le mosse dell’utente quando si tratta di creare elenchi puntati o numerati. Un modo per risparmiare tempo prezioso da dedicare alla fase creativa vera e propria.
Oltre a offrire scorciatoie da tastiera in grado di rendere il lavoro di modifica o inserimento del testo più agevole, Word è anche in grado di “anticipare” le mosse dell’utente quando si tratta di creare elenchi puntati o numerati. Un modo per risparmiare tempo prezioso da dedicare alla fase creativa vera e propria.
Per velocizzare l’inizio di un elenco puntato, occorre iniziare la digitazione con un asterisco (*) seguito da uno spazio e poi dal testo della prima voce dell’elenco. Premendo il tasto Invio, Word creerà automaticamente l’elenco puntato spostando il focus della digitazione sulla seconda voce in lista.
* [testo]+Invio
In seguito sarà ovviamente possibile modificare lo stile dell’elenco attraverso le opzioni messe a disposizione dall’interfaccia grafica del word processor. Un possibile metodo alternativo per l’inserimento di un elenco puntato è quello di usare il trattino (-) al posto dell’asterisco.
- [testo]+Invio
Se invece vogliamo inserire velocemente un elenco numerato, non dobbiamo far altro che avviare la digitazione con il numero 1 seguito da un punto, uno spazio e il testo vero e proprio. Anche qui, alla pressione del tasto Invio Word passerà automaticamente alla seconda voce dell’elenco numerato.
1. [testo]+Invio
L’inserimento veloce di elenchi puntati o elenchi numerati in Word non sarà forse utile per i lavori testuali più impegnativi, ma di certo può rendere la creazione di brevi “liste della spesa” o elenchi di “cose da fare” un po’ più agevole e veloce rispetto alle procedure standard.
Potrebbe interessarti anche:
Word, come passare da lettere minuscole a maiuscole con una scorciatoia da tastiera






