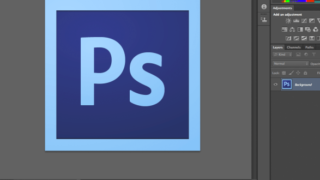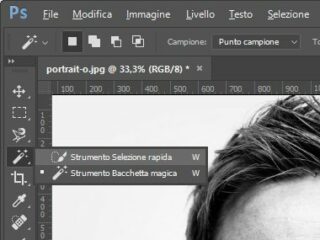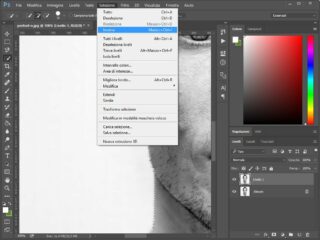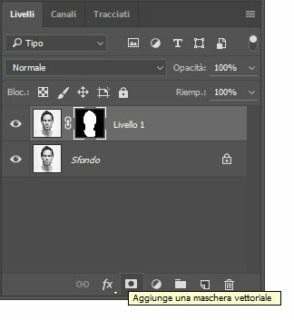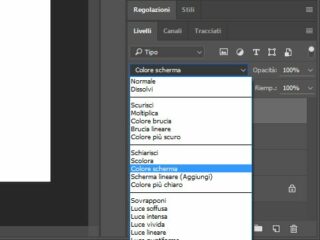La doppia esposizione (double exposure in inglese) è una tecnica di elaborazione delle immagini che ha avuto un notevole successo negli ultimi tempi, tanto da essere utilizzata anche in video musicali, sigle di serie televisive e naturalmente nel settore pubblicitario. Gli strumenti offerti dai moderni software di editing delle immagini, come per esempio Photoshop, rendono questo effetto alla portata di tutti: basta scegliere le immagini giuste, avere a disposizione un software capace di gestire la fusione dei livelli e conoscere i passaggi fondamentali. Scopriamo insieme quali sono.
Il primo passo è trovare le immagini più adatte: basta qualche ricerca su Internet per rendersi conto di come questa tecnica sia stata utilizzata con qualsiasi genere di soggetto, ma una delle combinazioni più comuni è un ritratto che “contiene” al suo interno una porzione di un paesaggio, naturale o urbano. Il primo elemento è un ritratto in primo piano, preferibilmente ben contrastato e su uno sfondo neutro, poiché per ottenere un risultato più interessante bisognerà isolare il soggetto, eliminando tutto lo sfondo e sostituendolo con un colore neutro o una leggera sfumatura. Il secondo ingrediente, come abbiamo già accennato, è un paesaggio, i cui elementi più interessanti possano essere contenuti nella parte visibile del ritratto.
- Figura A
- Figura B
Una volta individuate le due immagini di partenza aprite Photoshop e caricate il ritratto. Duplicate lo sfondo su un nuovo livello con la scorciatoia da tastiera Ctrl+J (Figura A). Richiamate la Selezione rapida: è uno degli strumenti disponibili tramite il quarto pulsante della toolbar di sinistra; se non dovesse essere attivo, basta mantenere premuto il tasto sinistro del mouse sul pulsante per visualizzare l’elenco degli strumenti associati. Iniziate a selezionare lo sfondo facendo clic in una zona libera del ritratto, e continuate a muovere il puntatore del mouse fino a selezionare tutte le aree di sfondo (Figura B).
Se lo strumento dovesse espandere la selezione anche all’interno del soggetto in primo piano, basterà mantenere premuto il tasto Alt e sottrarre le zone selezionate con il puntatore del mouse.
- Figura C
- Figura D
Dopo aver completato la selezione, invertitela con il comando Selezione/Inversa (Figura C), e poi addolcite i bordi con il comando Selezione/Modifica/Arrotonda. Il raggio campione dipende dalla risoluzione dell’immagine; valori da cui partire potrebbero essere 5 o 10 pixel. Per completare questa fase trasformate la selezione in una maschera di livello, facendo clic sul pulsante Aggiunge una maschera di livello, nella barra degli strumenti del pannello dei livelli, in basso a destra (Figura D).
Aggiungete poi la seconda immagine, selezionando File/Inserisci incorporato. Se necessario modificatene le dimensioni per renderle simili a quella del ritratto, e poi confermate premendo il tasto Invio. Tenete premuto il tasto Ctrl e fate clic sull’icona della maschera appena creata per sovrapporre al panorama la silhouette del ritratto sotto forma di selezione. Se la posizione risulta convincente create una seconda maschera con il pulsante usato in precedenza, altrimenti spostate e ridimensionate il panorama fino a trovare la combinazione migliore.
- Figura E
- Figura F
Potete anche creare un terzo livello, sotto il ritratto iniziale, in cui inserire una campitura bianca oppure una sfumatura per rendere il contrasto con il soggetto in primo piano ancora più accentuato (Figura E). È giunto il momento di creare la doppia esposizione: selezionate il livello con il panorama e la maschera, e modificatene il metodo di fusione. Al posto di Normale selezionate per esempio Moltiplica o Colore Scherma (Figura F). L’effetto sarà in genere un po’ troppo forte; per mitigarne l’impatto potete agire sul cursore Opacità , selezionando un valore più basso.