Le unità disco Ssd e Hdd sono disponibili con tagli di capacità sempre maggiori, ma anche la quantità e la dimensione dei file che salviamo sui nostri computer è sempre in crescita. Le buone abitudini nella gestione del vostro archivio di file vi permetteranno di non sprecare inutilmente spazio, ma seguendo qualche consiglio potete liberare anche lo spazio che spesso fugge al vostro controllo e nel quale si accumulano bit spazzatura.
Ecco quindi alcuni modi per fare un po’ di pulizia sul vostro sistema Windows 10 e recuperare lo spazio disco altrimenti perso:
- Cancellare i file non necessari usando la funzione Storage Sense
- Cancellare i file non necessari usando la funzione Disk Cleanup
- Disinstallare le applicazioni e i giochi che non utilizzate mai
- Utilizzare la funzione OneDrive Files On-Demand
- Riducete lo spazio occupato da Windows 10 con la funzione Compact OS
- Disabilitate la funzione di Ibernazione di Windows 10
Cancellare i file spazzatura usando la funzione Sensore memoria
Windows 10 integra la funzione Sensore memoria che permette di eseguire una pulizia rapida del disco attraverso l’eliminazione dei file non necessari (junk file, file spazzatura), compresi i file appartenenti a una precedente versione di Windows 10 e che vengono eliminati in automatico dopo l’aggiornamento del sistema operativo.
Aprite il pannello delle Impostazioni e selezionate la voce Sistema
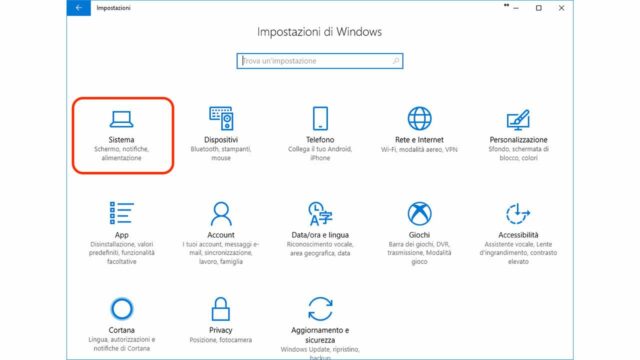
Portatevi quindi alla voce Archiviazione e nel blocco denominato Sensore memoria verificate che la funzione Sensore memoria sia attiva.
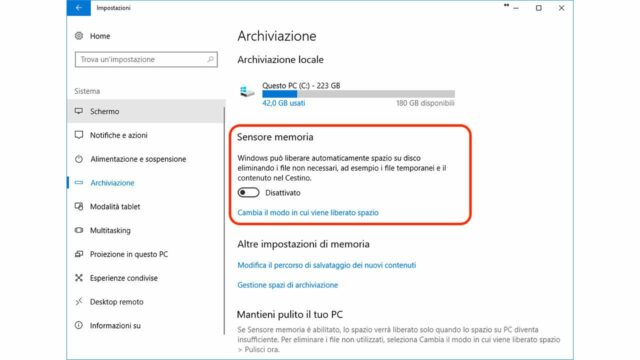
Se la funzione Sensore memoria è disattivata fate clic sul cursore per attivarla.
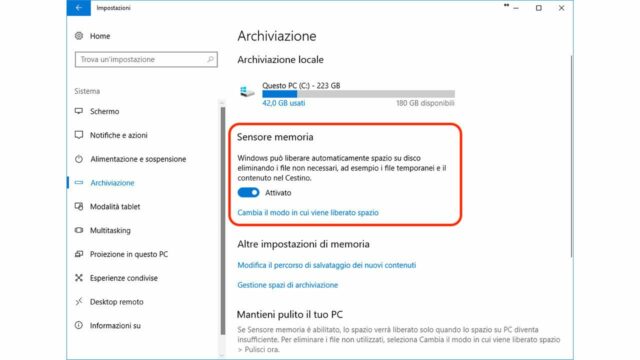
A questo punto selezionate la la voce Cambia il modo in cui viene liberato spazio
Da questo pannello, nella sezione File temporanei, spuntate i tipi di file che il sistema deve provvedere a eliminare. Potete scegliere tra:
Elimina i dile temporanei non usati dalle app
Elimina i file che sono stati nel Cestino per più di 30 giorni
Elimina dalla cartella Download i file che non sono stati modificati per 30 giorni
Nella sezione Libera spazio ora potete abilitare l’opzione che permette di eliminare le versioni precedenti di Windows. Questa funzione più essere utilizzata solo nel corso dei primi 10 giorni dopo l’installazione di un aggiornamento, in quanto il sistema le elimina in automatico una volta trascorsi i 10 giorni di cui sopra.
Una volta selezionate le opzioni di vostro interesse cliccate il tasto Pulisci ora per liberare immediatamente lo spazio occupato dai file temporanei.
Cancellare i file non necessari usando la funzione Pulizia disco
Una seconda opzione per liberare spazio dai file non necessari consiste nell’utilizzare la funzione Pulizia disco.
Aprite una finestra di Esplora risorse, selezionate il disco di sistema (C:) e con il tasto destro aprire la finestra delle opzioni.
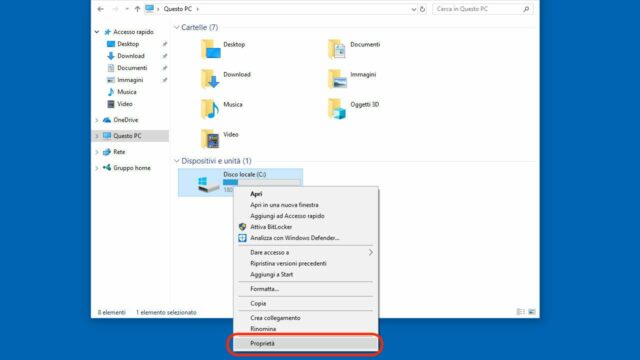
Cliccate sulla voce Proprietà e nella finestra opzioni relative al disco cliccate sul bottone Pulizia disco.
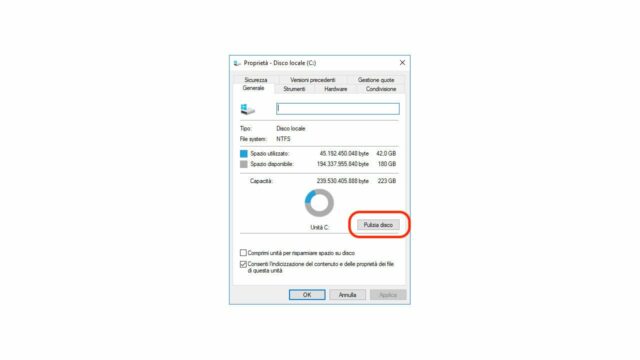
A questo punto cliccate sul bottone Pulizia file di sistema e nella finestra successiva selezionate i file che volete eliminare per liberare un po’ di spazio sul disco.
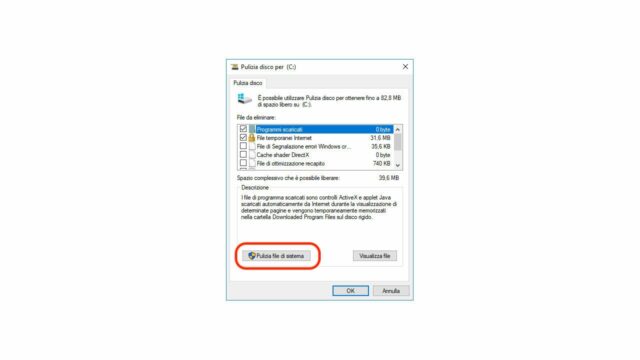
Potete scegliere tra:
Windows Defender Antivirus
File registro dell’aggiornamento di Windows
Programmi scaricati
File temporanei Internet
File di Segnalazione errori di Windows
File di ottimizzazione recapito
Cestino
File temporanei
Installazioni di Windows precedenti
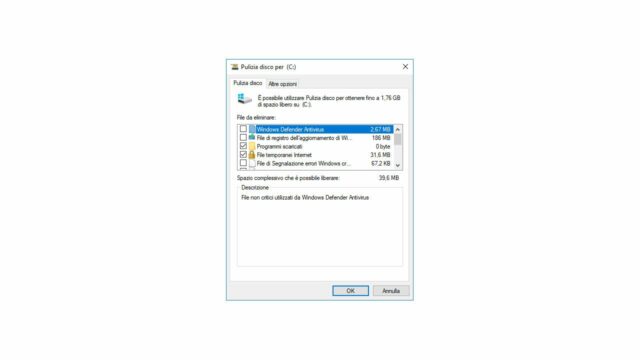
Una volta spuntate le opzioni che vi interessano cliccate su Ok e quindi sul bottone Eliminazione file nella successiva finestra di accettazione.
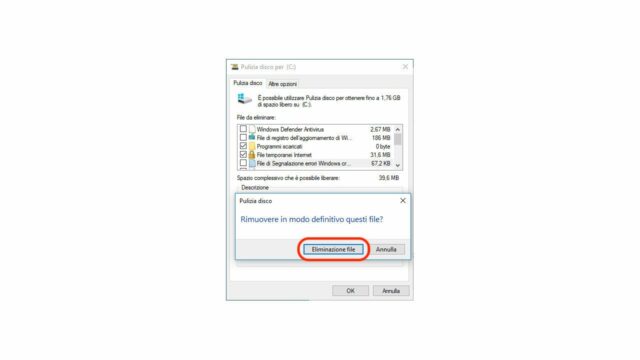
Cancellare Ripristino configurazione di sistema e Copie shadow
Aprite una finestra di Esplora risorse, selezionate il disco di sistema (C:) e con il tasto destro aprire la finestra delle opzioni. A questo punto cliccate sulla voce Proprietà e nella finestra opzioni relative al disco cliccate sul bottone Pulizia disco.
A questo punto cliccate sul bottone Pulizia file di sistema, quindi selezionate la scheda intitolata Altre opzioni.
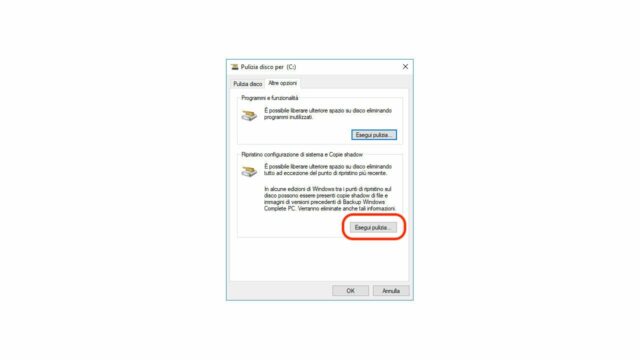
Sotto alla voce Ripristono configurazione di sistema e Copie shadow cliccate sul bottone Esegui pulizia e quindi sul tasto Elimina nella finestra successiva
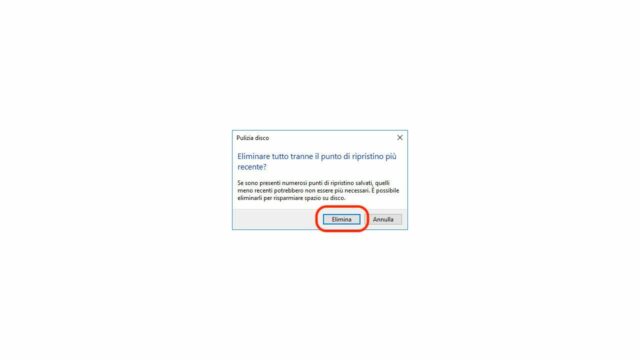
Disinstallare le applicazioni e i giochi che non utilizzate mai
La disinstallazione delle applicazioni che non utilizzate – quelle installate da voi o da chi ha prodotto il sistema – vi permette di recuperare un po’ di spazio, nei casi migliori anche qualche Gbyte nel caso di giochi particolarmente ingombranti.
Aprite la finestra delle Impostazioni, quindi selezionate la voce App.
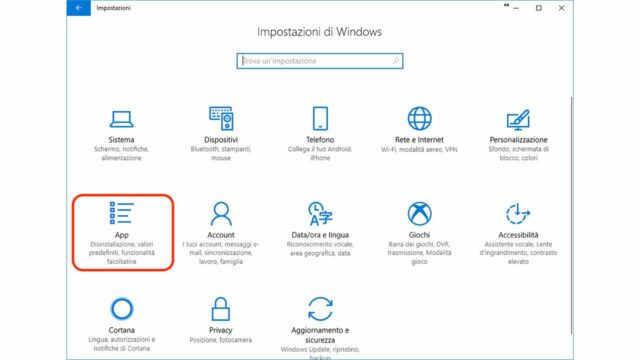
Nella schermata che si aprirà assicuratevi di essere sulla scheda App e funzionalità da dove potrete selezionare le singole applicazioni e disinstallare una alla volta.
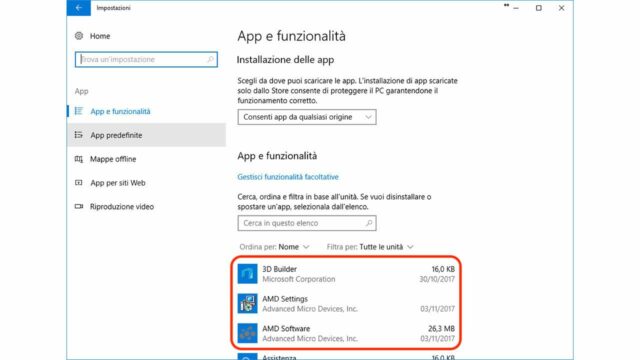
Utilizzare la funzione OneDrive File su richiesta
Con il rilascio di Windows 10 Fall Creators Update, Microsoft ha introdotto la funzione OneDrive File su richiesta. Questa permette di accedere ai propri dati sul cloud utilizzando lo strumento Esplora risorse senza la necessità che i file siano sincronizzati sul disco locale. In questo modo potrete accedere a un documento sul cloud senza che questo debba per forza essere presente anche sul disco di sistema nel momento in cui non lo utilizzate.
Per abilitare l’opzione OneDrive File su richiesta cliccate con il tasto destro sull’icona di OneDrive presente nella barra di sistema e selezionate la voce Impostazioni.
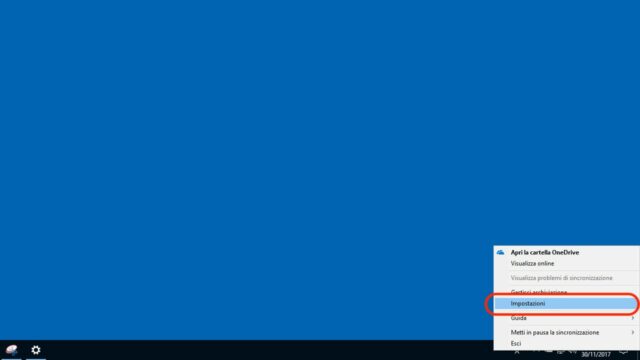
Nella finestra di controllo relativa a Microsoft OneDrive selezionate quindi la scheda Impostazioni dove trovate per l’appunto l’opzione File su richiesta.
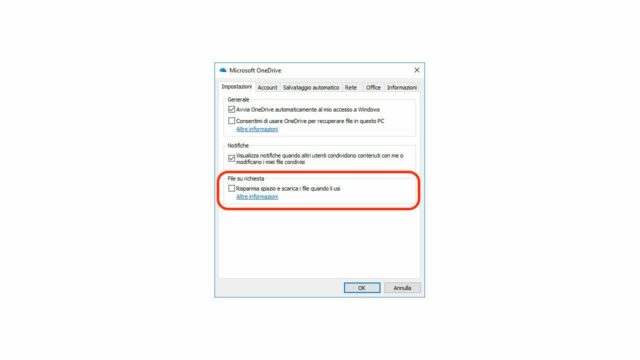
Una volta che avete attivato la funzione OneDrive File su richiesta potete spostare i vostri file su OneDrive per renderli disponibili attraverso il cloud (attenzione che dovete avere una connessione Internet attiva) e liberare lo spazio sul disco locale.
Per fare questo aprite la cartella di OneDrive da esplora risorse. Selezionate quindi i file che volete rendere disponibili attraverso la funzione File su richiesta, accedete alle opzioni con il tasto destro del mouse e selezionate la voce Libera spazio.
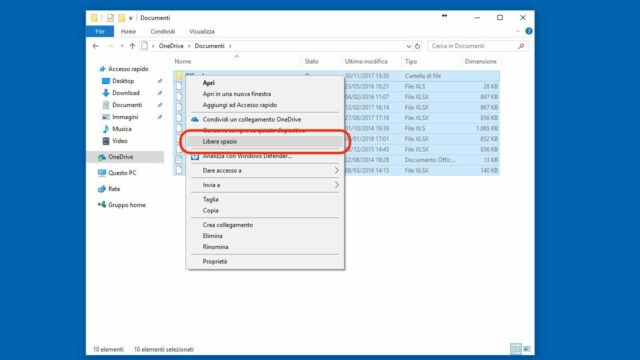
Se volete liberare altro spazio potete spostare anche altri file e documenti su OneDrive e renderli disponibili solo attraverso l’azione File su richiesta.
Ridurre lo spazio occupato da Windows 10 con la funzione CompactOS
La funzione Compact OS fa parte di uno strumenti introdotto da Microsoft con Windows 10 per comprimere i file di installazione del sistema operativo e ridurre così l’occupazione dello stesso sul disco di sistema.
Poiché attraverso questa operazione andrete a lavorare sui file del sistema operativo vi consigliamo di eseguire un backup del vostro sistema prima di procedere oltre. Lo strumento è parte integrante di Windows 10, ma le precauzioni non sono mai abbastanza.
Per abilitare la funzione Compact OS, che vi permetterà di recuperare fino a 2 Gbyte di spazio su disco circa a seconda del tipo di installazione presente sul vostro sistema, accedete al menu Start tramite l’icona sulla barra delle applicazioni, quindi nella linea di comando cercate Prompt dei comandi, fate click con il tasto destro sulla voce relativa a questa applicazione e selezionate Esegui come amministratore.
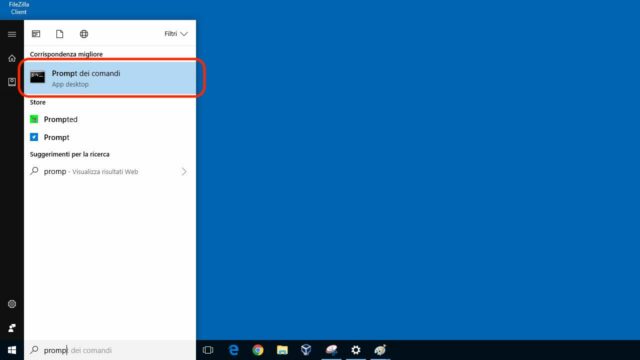
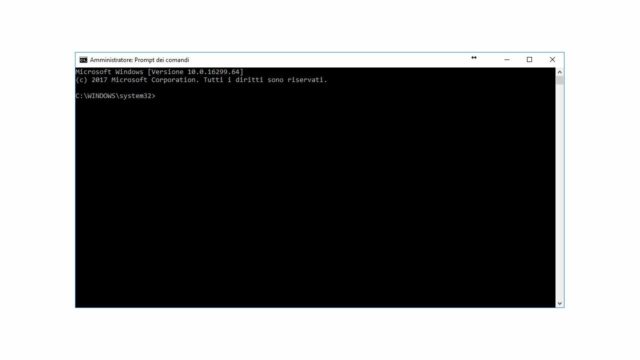
All’interno della finestra terminale inserite la seguente riga di comando:
Compact.exe /CompactOS:always
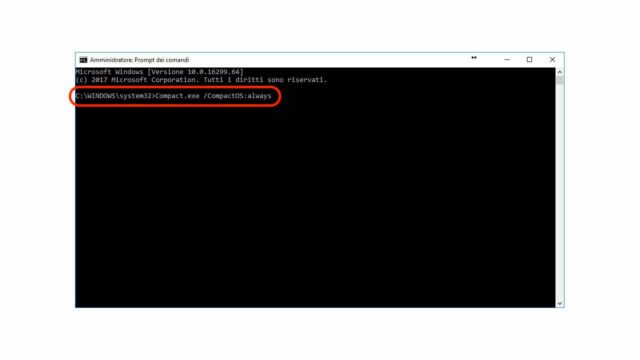
Una volta dato l’avvio, il sistema procederà alla compressione dei file; l’operazione potrebbe richiedere da 10 a 20 minuti.
Qualora voleste ritornare alle impostazioni standard vi basterà eseguire la procedura inserendo la riga di comando:
Compact.exe /CompactOS:never
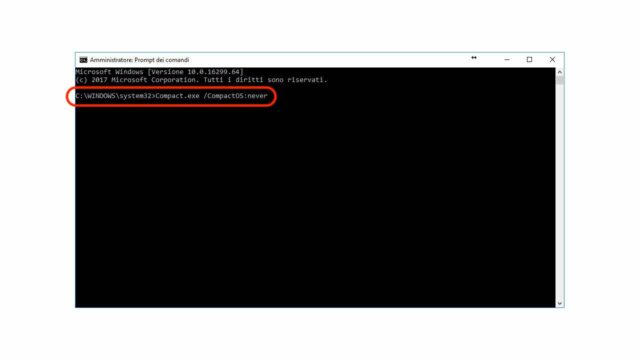
Disabilitare la funzione di Ibernazione di Windows 10
La funzione di Ibernazione integrata nel sistema operativo Microsoft permette di creare un’immagine della memoria di sistema sul disco fisso così da permettere lo spegnimento completo del sistema senza perdere i dati della sessione di lavoro in corso.
Sebbene la funzione di Ibernazione può risultare utile in molte situazioni, ma lo spazio richiesto dipende dal quantitativo di memoria di sistema: per fare l’immagine di 16 Gbyte di memoria Ram, infatti, la funzione di Ibernazione occupa 16 Gbyte di spazio su disco all’interno del file hiberfil.sys.
Per disabilitare la funzione di Ibernazione accedete al menu Start tramite l’icona sulla barra delle applicazioni, quindi nella linea di comando cercate Prompt dei comandi, fate click con il tasto destro sulla voce relativa a questa applicazione e selezionate Esegui come amministratore.
All’interno della finestra terminale inserite la seguente riga di comando:
powercfg /hibernate off
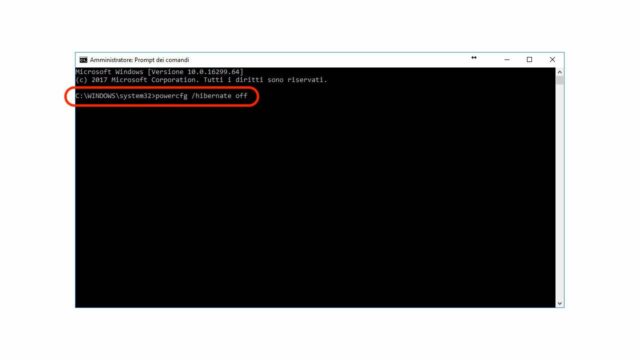
Ovviamente, disabilitando questa funzione a livello di sistema perdete la possibilità di mettere il sistema in modalità di Ibernazione.






