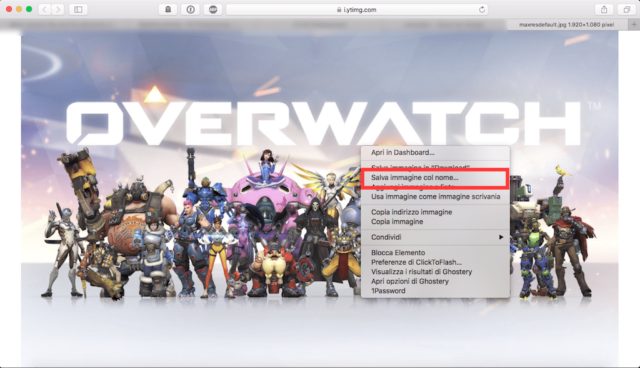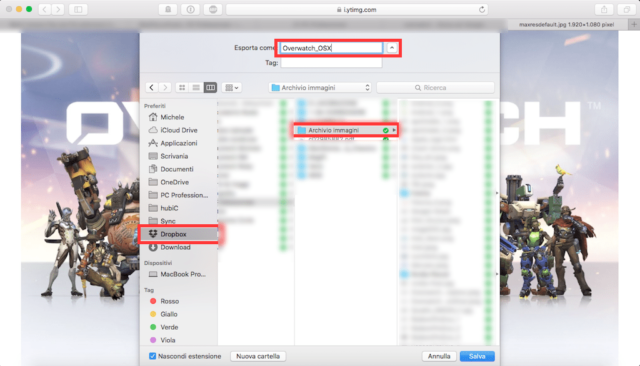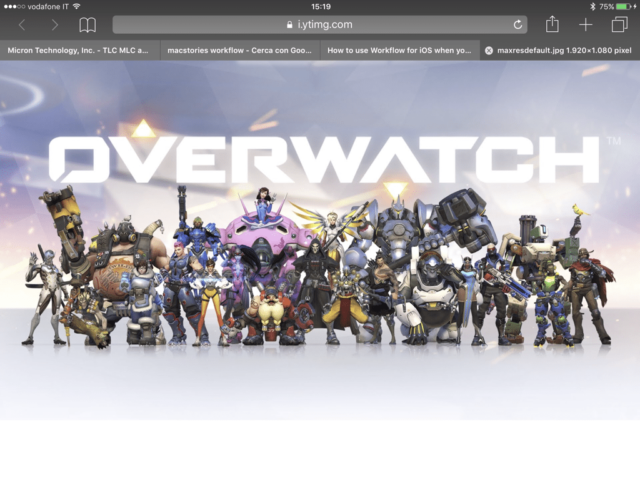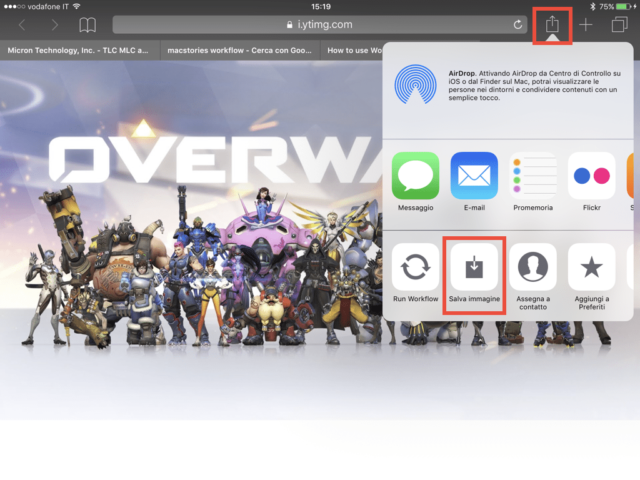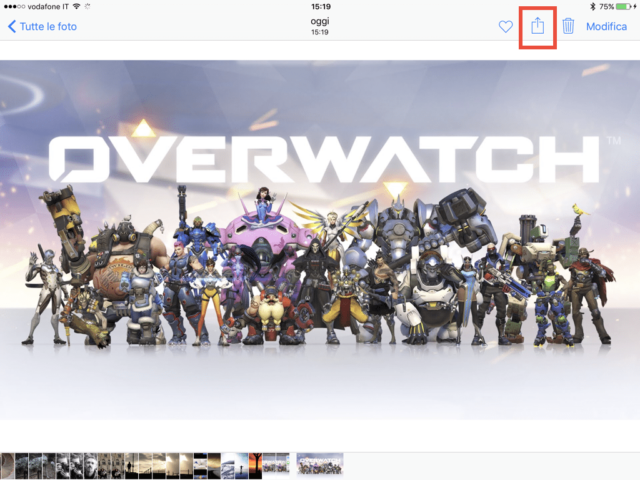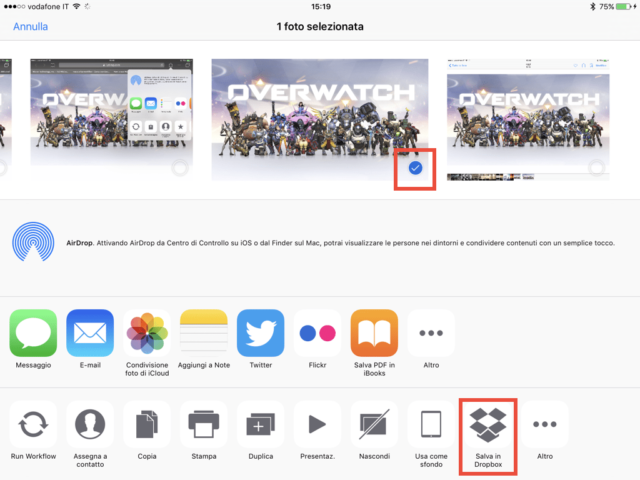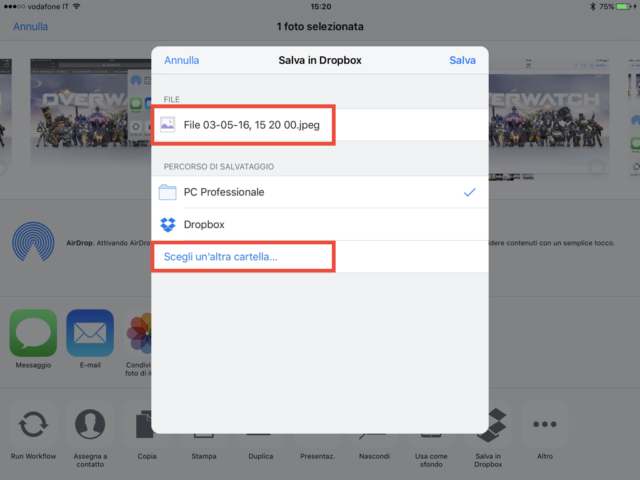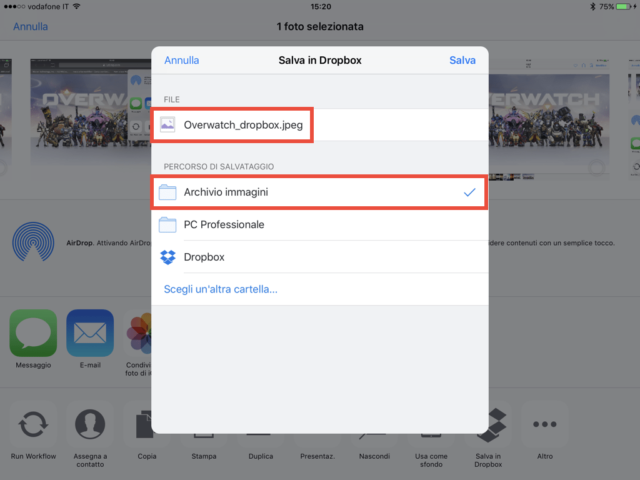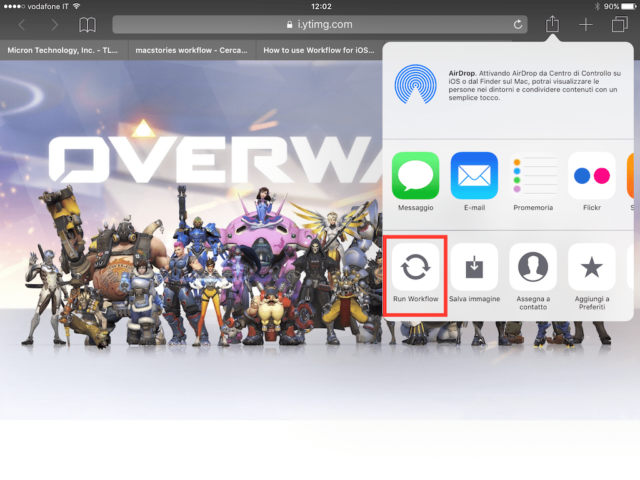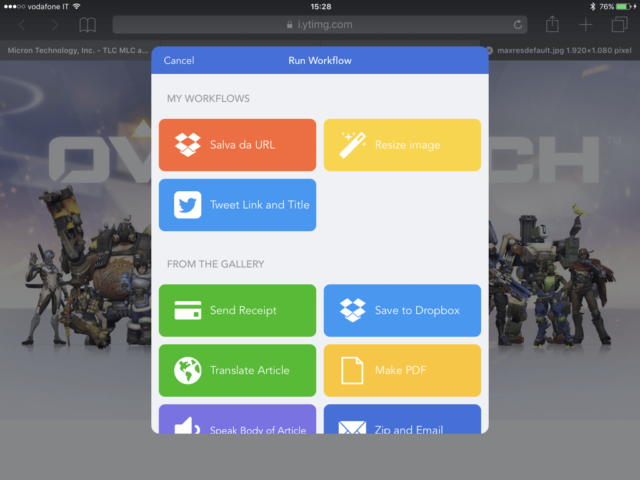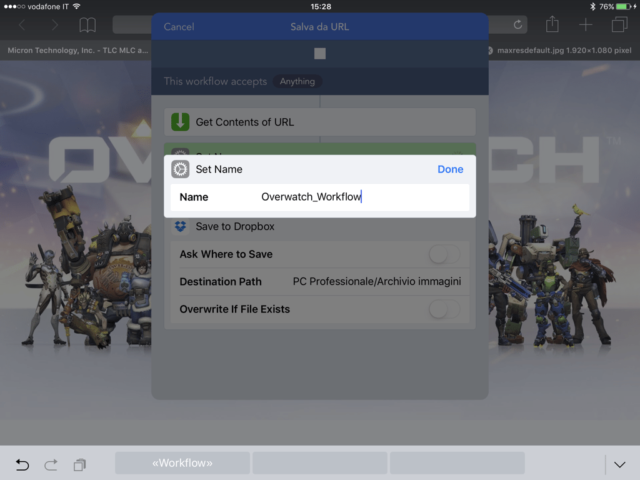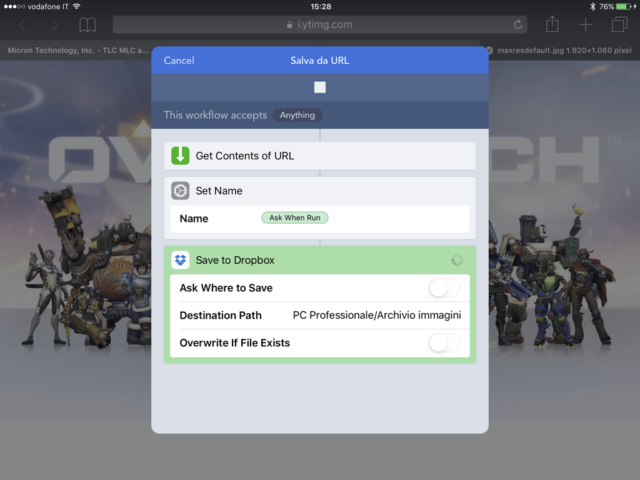Workflow è una app per dispositivi iOS – a questo link la pagina ufficiale degli sviluppatori – che permette di creare flussi di azioni con lo scopo di automatizzare l’esecuzione di operazioni semplici e complesse che svolgiamo più di frequente. Utilizzare il tablet o lo smartphone può essere frustrante quando per portare a termine un compito è necessario svolgere diversi passaggi più e più volte; io stesso mi sono imbattuto contro questo scoglio nel mio tentativo (per ora a buon punto, ndr) di abbandonare il computer in favore del tablet per svolgere la maggior parte delle mie attività lavorative. Se a questi aspetti aggiungete che molto spesso è necessario avvalersi di più app, ciascuna dedicata alla gestione di funzioni specifiche, lo scenario comincia a farsi preoccupante. La necessità di utilizzare più app deriva nella maggior parte dei casi dal fatto che gli sviluppatori non hanno previsto la possibilità di farla comunicare in modo diretto con altre o di permetterle di accedere alle estensioni fornite dalle altre app installate attraverso il sistema operativo.
Un argomento da affrontare prima di tutto con sé stessi per non restare “scottati” quando si decide di utilizzare un tablet per la produttività o per compiti che vanno oltre la semplice fruizione di contenuti all’interno dei confini delle singole app, consiste nel prendere atto che non è sempre possibile (in realtà sono pochi i casi nei quali è effettivamente possibile, ndr) trasportare su tablet lo schema di lavoro utilizzato su computer, perlomeno non senza adattarlo all’architettura attorno alla quale funzionano sia il sistema operativo iOS sia le app. Spesso, infatti, capita che per svolgere un’operazione che dovrebbe essere banale dobbiamo cercare una via alternativa a causa di limiti imposti dalla piattaforma e che non ci permettono di eseguire in modo nativo una azione nel modo per noi più naturale o intuitivo.
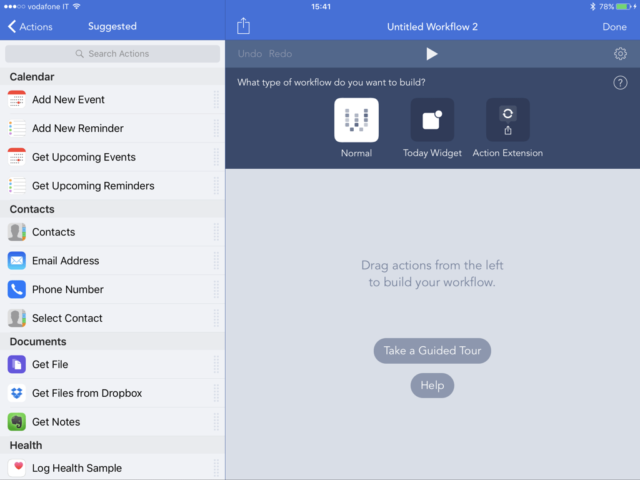
La schermata principale di Workflow su iPad. A sinistra si può navigare nella libreria delle azioni, mentre a destra è presenta la zona per comporre il proprio flusso di lavoro.
Sviluppata sull’idea alla base dell’applicazione Automator presente in OS X, Workflow consente all’utente di concatenare tra loro più azioni che sono eseguite una dopo l’altra. Workflow dispone di una libreria in continuo aggiornamento di azioni che sono catalogate in base al tipo di informazioni che sono in grado di trattare: immagini, testo, file e tanto altro ancora. Workflow permette di creare tre tipi di sequenze di azioni: Normal, Today Widget e Action Extension. Nel primo caso il flusso di lavoro risiede nella libreria personale di Workflow e può essere avviato in modo indipendente; nel secondo caso il flusso di lavoro è accessibile dal pannello dei widget (alcune operazioni sono limitate dalle funzionalità del pannello widget), mentre nel terzo caso il flusso di lavoro è disponibile attraverso il tasto di condivisione all’interno delle altre app presenti sul sistema sotto il nome Run workflow.
Come una serie di tessere del domino che cadono una ad una in successione dopo che la prima è stata colpita, le azioni presenti in un flusso di lavoro di Workflow sono eseguite in sequenza dalla prima all’ultima: i dati di ingresso di ogni azione sono quelli di uscita dell’azione precedente, fino a quando l’ultima azione restituisce il risultato finale. In realtà è più complesso spiegare un flusso di lavoro in modo astratto, piuttosto che ragionare su un esempio pratico.
Un esempio pratico con Workflow
Come esempio, pensate di voler salvare nella vostra cartella Dropbox un’immagine nella quale vi siete imbattuti navigando in Internet e di voler rinominare il file con un nome specifico.
Partiamo dall’immagine aperta nel vostro browser Internet. Se siete su un computer le azioni da compiere di solito consistono nel click destro del mouse sull’immagine, nella scelta dell’opzione salva con nome, nella scelta del nome e della cartella in cui salvare il file e nella conferma finale per eseguire l’operazione; in pochi passaggi il gioco è fatto.
- 1. Con il click destro sull’immagine in Safari compare il menu delle azioni da cui è possibile scegliere Salva immagine con nome.
- 2. Dalla finestra di controllo potete modificare il nome del file, scegliere la posizione della cartella Dropbox e quindi salvare.
Per eseguire la stessa operazione su un dispositivo iOS, invece, dovrete seguire una strada un po’ più tortuosa: una volta aperta l’immagine originale in Safari le opzioni disponibili attraverso il tasto i condivisione vi permetteranno di salvare l’immagine nel rullino fotografico del dispositivo, ma non direttamente nella vostra cartella Dropbox. Quindi una volta salvata l’immagine dovrete entrare nell’app Foto, scegliere l’immagine e quindi l’opzione Salva in Dropbox; a questo punto potrete inserire un nuovo nome al file e scegliere la cartella di destinazione. Fatto tutto questo dovrete eliminare a mano l’immagine presente sul vostro dispositivo.
- 1. Dovete visualizzare in Safari la versione originale dell’immagine.
- 2. Usate il tasto di condivisione e dal menu scegliete l’opzione Salva Immagine.
- 3. Aprite l’app Foto di iOS, selezionate l’immagine appena salvata e quindi toccate il tasto di condivisione.
- 4. Tra le opzioni scegliete Salva in Dropbox.
- 5. Nella finestra che appare potete modificare il nome del file e la posizione di salvataggio.
- 6. Una volta che avete apportato le modifiche potete cliccare l’opzione Salva.
Come è facile intuire un’operazione molto semplice può trasformarsi in un processo tedioso, soprattutto se è un’operazione che eseguite molto di frequente.
In questo frangente diventa Workflow permette di costruire un’operazione personalizzata che al suo interno incorpora una serie di azioni specifiche: nel nostro caso costruiremo un flusso di lavoro che avrà il compito di recuperare i file immagine legato all’indirizzo url del browser Internet – è l’indirizzo che fa riferimento all’immagine che vogliamo salvare – di chiederci un nome da associare al file e di salvare il file stesso nella nostra cartella Dropbox in una pozione predefinita oppure in una scelta al momento. Scegliendo la modalità Extension permessa dall’app Workflow, i nuovo flusso di lavoro sarà accessibile dal tasto di condivisione di Safari. A questo punto sarà sufficiente trascinare nel flusso di lavoro le azioni che fanno al caso nostro e verificare che tutto funzioni in modo corretto.
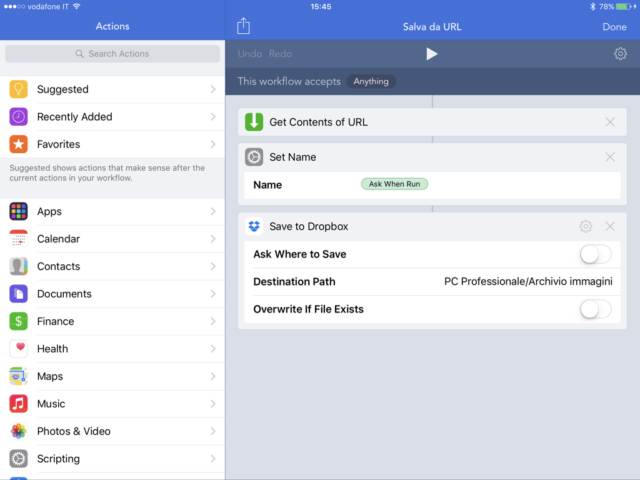
Nell’app di Workflow create un flusso di lavoro come Action Extension con le azioni necessarie a svolgere l’operazione che vi interessa.
- 1. Dal menu di condivisione scegliete l’opzione Run Workflow.
- 2. Dall’elenco dei vostri workflow selezionate quello che vi interessa (in questo caso Salva da URL che abbiamo creato in precedenza).
- 3. Una volta avviato il flusso di lavoro viene chiesto di inserire il nome da utilizzare per salvare l’immagine.
- 4. Il flusso di lavoro prosegue e si occupa di salvare l’immagine nella cartella Dropbox selezionata.
Workflow è un’app che ha una curva di apprendimento piuttosto lenta all’inizio in quanto è necessario studiare nel dettaglio come le diverse azioni disponibili interagiscono tra loro e come creare una concatenazione funzionante. A dispetto del tempo di apprendimento necessario, Workflow rappresenta per l’utente uno degli strumenti più potenti per la piattaforma iOS. Le potenzialità di Workflow sono ampliate non solo dalla costante aggiunta di azioni, ma anche dalla possibilità di eseguire script Phyton. Ancora, i workflow possono essere salvati nella schermata Home di iOS come applicazioni complete: quando volete vi basta un tocco per avviare il vostro flusso di lavoro personalizzato: potete creare, ad esempio, un workflow per inviare un messaggio di testo predefinito a un contatto della vostra rubrica.
Dando spazio alla vostra fantasia vi sarà possibile sfruttare l’automazione per velocizzare molte delle operazioni che eseguite sul tablet o sullo smartphone. Se avete esempi interessanti o se semplicemente volete condividere le soluzioni che avete escogitato per creare i vostri flussi di lavoro, vi invito a condividerle commentando questo post oppure contattandomi al mio account Twitter.