Ho un portatile Lenovo Z580 IdeaPad basato sul processore Intel Core i5-3230M a 2,6 GHz, 4 Gbyte di memoria Ddr3 a 1600 MHz, il sistema operativo è Windows 10 aggiornato alla versione 1709 (Fall Creators Update). Ho impostato la barra delle applicazioni in modo che scompaia automaticamente ma, da qualche tempo, le finestre delle applicazioni aperte a tutto schermo, non la fanno ricomparire quando muovo il mouse verso il basso. A finestre ridimensionate, si vede chiaramente che esse si sovrappongono alla barra. Una volta nelle impostazioni della barra stessa c’era l’opzione Mantieni sempre in primo piano, che nelle impostazioni di Windows 10 non ho più trovato. C’è una soluzione a questo fastidioso problema che mi costringe ad aprire le finestre ridimensionate o a cliccare sul tasto Windows se voglio passare ad altre applicazioni?
Pietro Ferrari, via Internet
Il malfunzionamento della barra applicazioni di Windows 10 è spesso segnalato nei gruppi di discussione dedicati a questo sistema operativo. Il problema pare sia riconducibile alla funzione che riporta la barra in primo piano quando una applicazione ha la necessità di notificare qualcosa all’utente. A volte, nonostante la notifica sia completata, la barra rimane bloccata nell’ultimo stato e non risponde più alle sollecitazioni.
L’ideale sarebbe riuscire ad individuare quale applicazione sta causando il problema, per ottenere questo scopo può essere d’aiuto impostare la barra in modo che visualizzi in maniera permanente tutte le icone:
⇒ 1 entrate nelle impostazioni della barra applicazioni (con la combinazione di tasti Windows+I),
⇒ 2 entrate nella sezione di Personalizzazione e selezionate l’opzione per scegliere quali icone visualizzare sulla barra,
⇒ 3 nella finestra che apparirà posizionate l’interruttore per visualizzare tutte le icone, confermate la nuova impostazione e chiudete la finestra.
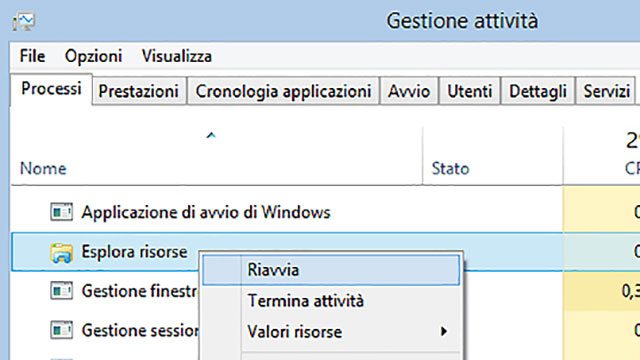
Spesso i problemi di visualizzazione del Desktop possono essere risolti riavviando il processo del Windows Explorer (Esplora Risorse).
Con questa configurazione dovrebbe essere possibile individuare quale applicazione è l’ultima a visualizzare una notifica prima che la barra si blocchi e sarà quindi possibile prendere i provvedimenti necessari a ripristinare il corretto funzionamento (eventualmente mediante la sua rimozione e reinstallazione). Completata l’operazione si potrà reimpostare la visualizzazione a tempo per le icone nella barra applicazioni. Se la reinstallazione del programma non risolve il problema oppure se non si riesce a individuare quale software è colpevole del blocco della barra applicazioni si potrà tentare disabilitando le notifiche dei vari programmi, uno alla volta.
Seguite questa procedura:
⇒ 1 tramite Impostazioni accedete al Sistema e da qui alla sezione relativa alle Notifiche,
⇒ 2 vi sarà presentata la lista delle applicazioni installate nel computer e, accanto ad ognuna di esse, vi è un interruttore che consente di disabilitare le notifiche relative,
⇒ 3 disabilitate le notifiche dal programma incriminato (se siete riusciti a individuarlo) oppure uno a uno fino a risolvere il problema,
⇒ 4 quindi riabilitate le notifiche dagli altri applicativi.
La stessa operazione è possibile anche mediante i Criteri di gruppo, che offre una visione più completa delle varie opzioni ma questa modalità è disponibile solo agli utenti che hanno le versioni Pro ed Enterprise di Windows 10.
Purtroppo sono noti molti casi in cui le procedure sopra descritte non consentono di risolvere in maniera definitiva il problema ma, in attesa dei necessari hotfix da parte di Microsoft, si può aggirare il malfunzionamento come segue:
⇒ 1 premete la combinazione di tasti Ctrl-Shift-Esc per accedere alla Gestione Attività,
⇒ 2 entrate nel segnalibro Processi e scorrete la lista fino ad individuare Esplora Risorse,
⇒ 3 selezionatelo con il tasto destro del mouse e, dal menu contestuale, scegliete la voce Riavvia. Nella maggior parte dei casi ciò è sufficiente per ripristinare la piena funzionalità della barra applicazioni ma se il problema persistesse è possibile chiudere il processo malfunzionante e avviarne uno nuovo in sostituzione.
Agite come segue:
⇒ 1 premete la combinazione di tasti Windows+R e nella finestra digitate Cmd seguito da Invio,
⇒ 2 si aprirà una interfaccia a linea di comando, qui digitate il comando
Taskkill /im Explorer.exe /f
⇒ 3 attendete la chiusura del processo quindi digitate
Explorer
per avviare una nuova interfaccia utente completa di barra applicazioni.
⇒ 4 chiudete l’interfaccia a linea di comando digitando Exit seguito da Invio.
(tratto dalla Rubrica POSTA del numero 324 di PC Professionale, vi ricordiamo che per questioni di tipo tecnico o comunque legate al funzionamento o al malfunzionamento di hardware o software potete scrivere all’indirizzo di posta elettronica: rubrica.posta@pcprofessionale.eu
Compatibilmente con la natura del problema cercheremo di rispondere sulle pagine del giornale. Non vengono fornite risposte dirette via mail.)






