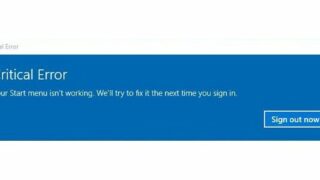In Windows 10 fa il suo ritorno il menu Start. Sono però stati segnalati parecchi casi di malfunzionamento di questo menu per il lancio delle applicazioni.
La mancanza del menu Start è stata una delle principali critiche mosse a Windows 8 e, per venire incontro alle richieste degli utenti, Microsoft ha deciso di reintrodurre questa funzionalità in Windows 10. Purtroppo ottenere la corretta integrazione tra questo menu ed il Desktop “a mattonelle” evidentemente si è rivelata un’operazione più complessa del previsto e il pulsante Start di Windows 10 spesso presenta dei malfunzionamenti che possono variare dalla semplice impossibilità di visualizzare il suo contenuto fino al blocco totale della funzione di ricerca del sistema operativo. Questo problema può verificarsi in particolare durante l’esecuzione di Windows Update ma anche con il normale utilizzo da parte dell’utente.
Per ripristinare il menu Start il primo passo consiste nell’escludere che qualche componente del sistema operativo sia rimasto danneggiato:
1) premete quindi la combinazione di tasti Ctrl+Alt+Del e lanciate il Task Manager,
2) tramite la funzione di lancio di un nuovo task, eseguite la PowerShell di Windows con i diritti di Amministratore,
3) nella PowerShell digitate il comando
Sfc /scannow
seguito da Invio.
Questo strumento provvederà ad esaminare tutti i componenti del sistema operativo e, nel caso vengano individuati file danneggiati, li ripristinerà da un apposito archivio. Una volta completata questa operazione riavviate il computer e verificate se il menu Start ha ripreso a funzionare correttamente, altrimenti eseguire il ripristino delle Windows Apps. Le Windows Apps sono le “mattonelle” fornite a corredo del sistema operativo. Questo pacchetto, che in precedenza era noto con il nome “Modern Apps” e prima ancora come “Metro”, è disponibile sotto forma di archivio unico attraverso il Windows Store e, grazie a questo accorgimento, la sua reinstallazione può essere eseguita facilmente e richiede solo pochi minuti. L’unica cosa da tenere presente è che la reinstallazione delle Windows Apps non garantisce la permanenza dei dati dell’utente, è quindi consigliabile eseguire un backup di tutte le informazioni relative alle tile del Desktop del sistema operativo, quindi procedete come segue:
1) lanciate il Task Manager e aprite una PowerShell con i diritti di Amministratore come spiegato in precedenza,
2) al prompt della PowerShell digitate il comando:
Get-AppXPackage -AllUsers | Foreach {Add-AppxPackage -DisableDevelopmentMode -Register ì$($_.InstallLocation)\AppXManifest.xmlà®}
quindi attendete il completamento del download e la successiva installazione dei pacchetti. Durante quest’ultima operazione è possibile che vengano visualizzati messaggi sia all’interno della PowerShell sia come finestre pop-up, ignorate questi messaggi e chiudete le eventuali finestre che si apriranno. Una volta completata l’operazione riavviate Windows 10 e verificate la funzionalità del menu Start, se il problema persiste le impostazioni danneggiate potrebbero essere parte del vostro account utente.
Per eliminare questa possibilità create un nuovo account. Procedete come segue:
1) lanciate il Task Manager,
2) usate la funzione di esecuzione dal menu File, mettete il segno di spunta per i diritti di Amministratore e digitate il comando:
Net user NuovoUsername NuovaPassword /add
seguito da Invio.
3) sempre tramite il Task Manager, cambiate utente e accedete al nuovo account appena creato. Così facendo sarà creata la struttura interna e le impostazioni di base.
4) riavviate il computer e collegatevi al nuovo account. Se usate le funzionalità degli account Microsoft, le vostre impostazioni personali saranno trasferite automaticamente.
5) verificate se il menu Start ha ripreso la sua normale funzionalità . Se così fosse procedete al trasferimento dei file archiviati nel vecchio account e continuate ad utilizzare la nuova identità .
Un altro fattore che può impedire il corretto funzionamento del menu Start è il danneggiamento dei file AppLocker. Se ciò si verifica è possibile risolvere il problema come segue:
1) lanciate nuovamente una PowerShell con i diritti di Amministratore e digitate il comando
Ren %windir%\System32\AppLocker\Plugin*.* *.bak
quindi riavviate il computer.
Se il malfunzionamento non è ancora risolto, riavviate il Servizio Application Identity tramite l’apposita applet del Pannello di controllo. La procedura è la seguente:
1) lanciate l’applet Services.msc,
2) scorrete la lista fino alla voce Application Identity, fatevi clic con il tasto destro del mouse e premete Avvia dal menu contestuale,
3) riavviate il computer e verificate la funzionalità del menu Start.
Come ultimo tentativo, si può utilizzare il comando Dism per ripristinare la funzionalità di base dell’account:
1) lanciate un interprete a linea di comando con i diritti di Amministratore e digitate:
Dism /online /cleanup-image /restorehealth
seguito da Invio. Attendete l’esecuzione e riavviate il computer. Se anche questa operazione non ripristina il corretto funzionamento del menu Start, l’unica possibilità rimasta consiste nell’utilizzare la funzione Reimposta il Pc del sistema operativo.
Questa operazione non cancella i file personali ma esegue di fatto una reinstallazione di Windows 10. È quindi probabile che si renda necessario reinstallare gli applicativi che non sono forniti a corredo da Microsoft.
Riavviate quindi Windows 10 in modalità provvisoria:
1) chiudete tutte le applicazioni e scollegatevi dal vostro account,
2) nella schermata di login premete il pulsante che raffigura l’interruttore e quindi, tenendo premuto il tasto Shift, fate clic su Riavvia,
3) sarà visualizzata una schermata blu, selezionate l’opzione di Risoluzione problemi e nella schermata successiva, fate clic su Reimposta il Pc.
4) scegliete di mantenere i vostri file e confermate l’operazione.
Il sistema operativo sarà ripristinato alla sua condizione iniziale e il malfunzionamento del menu Start sarà sicuramente risolto.