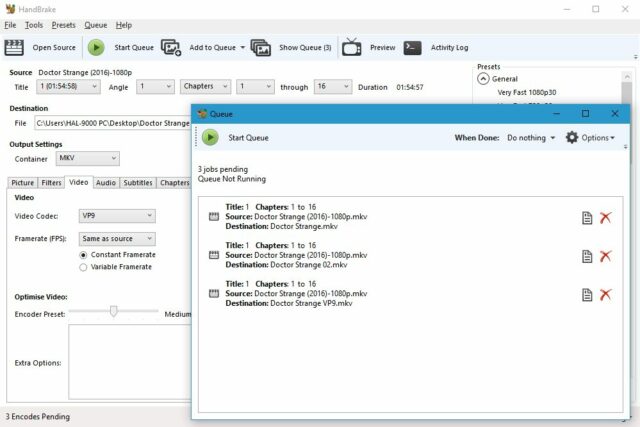HandBrake è un software open-source dedicato alla compressione dei video non protetti, con interfaccia in inglese ma adatto sia ai principianti sia ai più esperti, poiché offre non solo numerosi preset pronti da usare ma anche un set completo di opzioni per regolare con precisione i parametri dei codec video. Il programma è ottimo per ricomprimere un filmato in modo che sia perfettamente compatibile con i dispositivi mobili, i media player o i computer poco potenti. HandBrake è disponibile per Windows, Mac OS e Linux, e accetta in input non solo i file nei formati video più diffusi ma anche le cartelle estratte dai Dvd Video e dai Blu-ray. I container per l’output sono esclusivamente Mp4 e Mkv.
Capita spesso che i programmi gratuiti abbiano un’interfaccia astrusa e disordinata, con comandi disposti secondo una logica che solo l’autore del software comprende. Ma non è il caso di HandBrake, basato su un’area di lavoro organizzata in più pannelli, disposti con un ordine che segue il tipico flusso di lavoro per impostare i parametri di compressione. Nella parte alta sono allineati gli elementi per determinare l’input e l’output, a destra si trova il riquadro con i preset, mentre il resto dell’interfaccia è occupato da una sequenza di schede, accessibili con un clic sulla relativa linguetta. I preset sono veramente molti e sono pensati per chi non vuole perdere tempo con le regolazioni: se si conosce il dispositivo che sarà usato per la visione, basta caricare il preset relativo, impostare la destinazione dell’output e lanciare la compressione. L’elenco aggiornato ed esteso dei preset è una delle novità dell’edizione 1.0: vi si trovano impostazioni già pronte per i principali media player, le console, gli smartphone e i tablet.
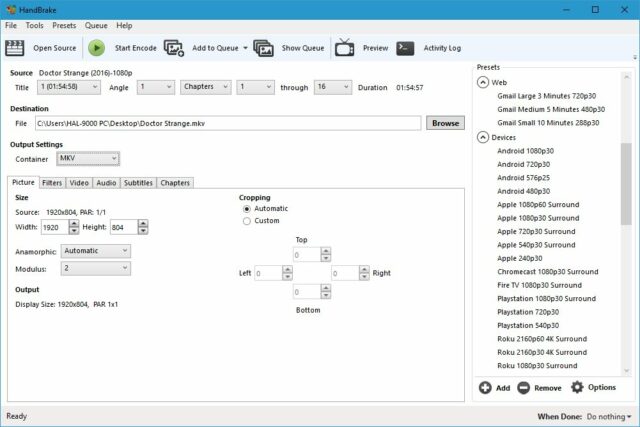
L’area di lavoro di HandBrake è in inglese ma è ordinata e facilmente comprensibile:
la maggior parte dei termini tecnici è di uso comune anche nella nostra lingua.
Per caricare il video da elaborare basta trascinarlo nel riquadro Title, in alto, mentre subito a destra si trovano i campi per impostare, se necessario, lo spezzone da comprimere, definito come intervallo di capitoli, secondi o fotogrammi. La regolazione dei numerosi parametri della compressione, come abbiamo accennato, è suddivisa in schede, che propongono tutte le opzioni di regolazione relative alle dimensioni dell’immagine (Picture), ai filtri (Filters), al codec video (Video), alla sezione audio (Audio), ai sottotitoli (Subtitles) e infine ai capitoli (Chapters). In Picture si stabilisce quanto deve essere grande il fotogramma, un’impostazione utile per la visione con gli schermi più piccoli come quelli degli smartphone, oppure per ottenere file più compatti. HandBrake consente soltanto di ridurre la risoluzione e non di aumentarla, un’operazione che secondo il team di sviluppo è meglio affidare al motore di riproduzione del player multimediale. Chi ha proprio bisogno di ingrandire i fotogrammi può utilizzare la riga di comando, scrivendo nel campo Extra della sezione Video i valori in pixel relativi alle opzioni -width e -height. Molto utile è funzione per eliminare le bande nere sopra e sotto la scena (Cropping), tipiche dei film con formato più panoramico dello standard 16:9.
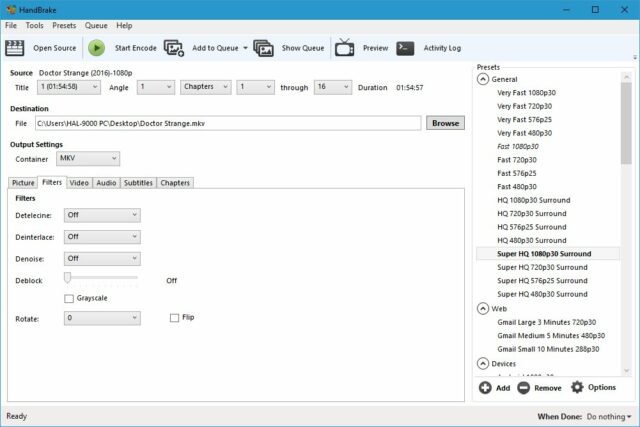
I filtri disponibili eliminano l’interlacciamento e riducono la grana e gli artefatti;
solo nel primo caso, però, sono efficaci e non degradano troppo l’immagine.
Questa operazione è compiuta in automatico dal programma oppure si può impostare a mano il ritaglio, verificando il risultato con l’anteprima che si apre con un clic sul tasto in alto sulla destra. Il pannello Filters serve per attivare gli algoritmi per il deinterlacciamento (utile se il video proviene da una registrazione televisiva) e per ridurre il rumore video. Quest’ultimo filtro, nelle due varianti Hqdn3d e Nlmeans, rallenta molto l’elaborazione e – nelle nostre prove – non ha prodotto risultati esaltanti: la grana rimane visibile oppure si perdono troppi dettagli. Poco efficace è anche Deblock, che dovrebbe ridurre la visibilità dei grossi quadrati che appaiono quando il video in input è molto compresso.
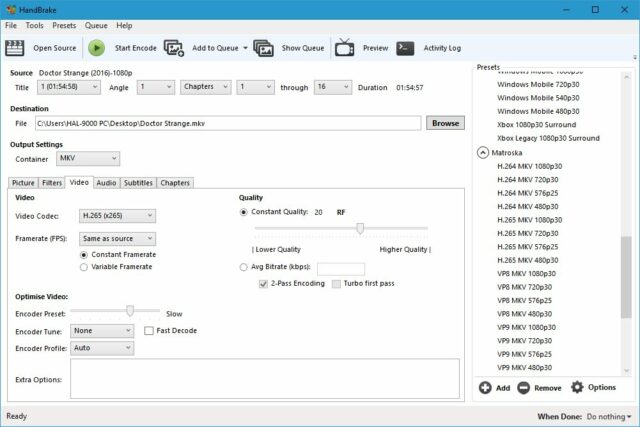
La sezione Video è la più importante: si può scegliere il codec e impostare il livello di compressione con il cursore Quality. In alternativa si può scegliere il bit rate medio.
La sezione Video è il cuore del programma ed è la più ricca di opzioni. Qui si sceglie il codec video tra quelli disponibili: l’ottimo e diffuso H.264, il più recente ed efficiente H.265 e VP9, una novità della release 1.0.0 e ideale per il Web. Sono inclusi anche Mpeg-4, Mpeg-2, Theora e Vp8, codec dalle prestazioni inferiori e presenti ormai solo per garantire la compatibilità con i dispositivi più vecchi. A destra del pannello è visibile il cursore Quality, probabilmente la caratteristica più distintiva di HandBrake. Per default, infatti, il programma lavora regolando il livello di compressione e quindi il bit rate in modo da mantenere costante la qualità visiva del filmato in output, riducendo il bit rate nelle scene statiche con pochi dettagli e aumentandolo in quelle movimentate con molti particolari.
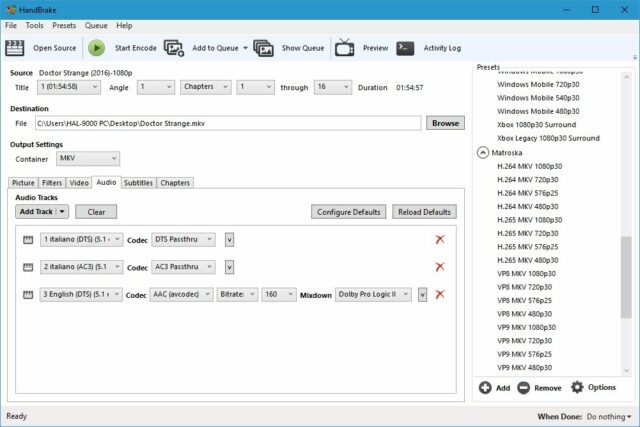
HandBrake gestisce più colonne sonore; per ciascuna permette di scegliere se lasciarle inalterate oppure se comprimerle con uno dei codec audio supportati.
Per ottenere risultati ottimali il team di HandBrake raccomanda di impostare la qualità tra 20 e 24 per i film Full Hd, e tra 22 e 28 per quelli Ultra Hd. Chi lo desidera, comunque, può sempre scegliere di immettere il bit rate video medio e stabilire se il programma deve fare due passaggi (elaborazione due volte più lenta ma di migliore qualità ) oppure uno solo. Per verificare subito l’aspetto che avrà il video elaborato si ricorre all’anteprima, che dopo pochi istanti di attesa mostra cinque secondi a scelta del file elaborato. Nella parte bassa del pannello Video sono visibili il cursore Encoder preset e le caselle Tune e Profile (solo con H.264 e H.265).
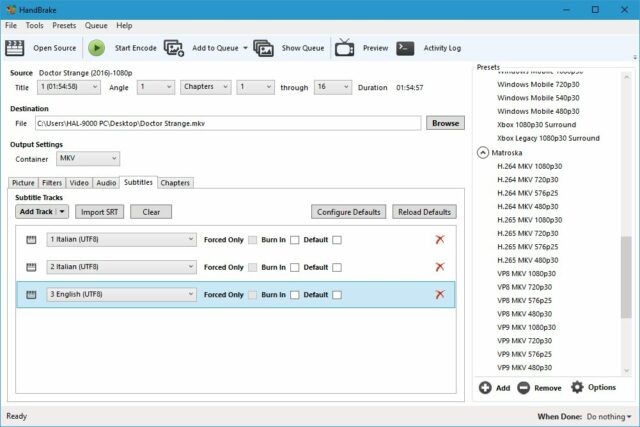
Anche i sottotitoli possono essere in più lingue; si può scegliere uno dei sottotitoli della sorgente e stamparlo nel video, così le scritte saranno sempre visibili.
Il primo determina il livello di precisione di lavoro degli algoritmi incaricati di trovare blocchi di pixel simili tra i fotogrammi in corso di elaborazione, così da scartare i doppioni e sostituirli con informazioni sintetiche per la loro ricostruzione in fase di lettura. Più il cursore è a destra maggiori sono la complessità e il tempo di elaborazione, e minore sarà la dimensione del file in output. Tune ottimizza i parametri di compressione in funzione del tipo di video: film, disegni animati, filmato con forte grana, slide show. Profile consente di scegliere tra i vari profili dello standard di compressione, ma in genere è meglio lasciarlo su Auto.
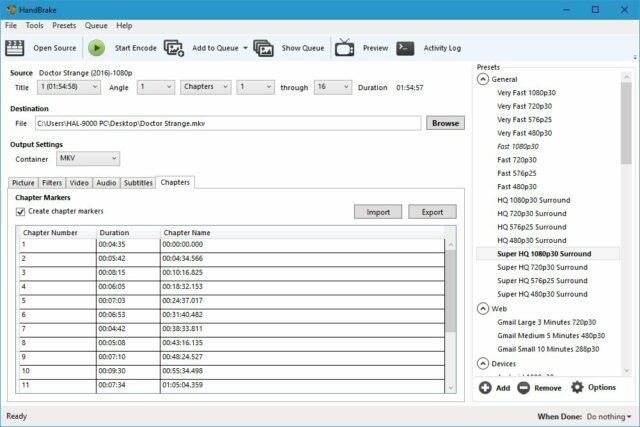
Le informazioni sui capitoli devono essere già presenti nel file di input.
In alternativa si possono caricare i dati sotto forma di file Csv, Xml oppure Txt.
La scheda Audio permette di scegliere le colonne sonore tra quelle disponibili in input. Il programma può lasciarle inalterate (modalità Passthru) oppure ricomprimerle utilizzando uno dei codec audio supportati: Aac, Ac3, Vorbis, Opus, Mp3. In tutti i formati, con l’eccezione di Mp3, la codifica può essere anche a 5.1 canali. Il pannello successivo, Subtitles, è dedicato al caricamento dei sottotitoli, che possono anche essere stampati (Burn in) in maniera irreversibile nel video. Con l’opzione Forced Only il programma esegue una scansione dei sottotitoli che appaiono per meno del 10% del film, così da riconoscere le scritte visibili con dialoghi o testi inquadrati in una lingua straniera. Questa funzione è però attiva solo con i sottotitoli in formato bitmap dei Dvd.
L’ultimo pannello (Chapters) consente di inserire i capitoli, che però devono essere già presenti in input oppure vanno caricati come file esterno.
HandBrake effettua la compressione sfruttando l’accelerazione hardware con le Cpu Haswell e successive che implementano la tecnologia Intel QuickSync; inoltre, mentre lavora, permette di caricare un nuovo video e preparare un altro set di impostazioni, così l’utente può lanciare altre elaborazioni in modalità batch. L’elenco dei lavori in coda è visibile con un clic sul tasto Show Queue.
HandBrake 1.0.3
Voto 9.0
Gratuito
+ PRO
Interfaccia ordinata e comprensibile
Opzioni complete per impostare i codec video, audio e i sottotitoli
Facile stabilire il livello di compressione
Ottima qualità visiva in output
– CONTRO
Non consente la creazione interattiva dei capitoli
L’interfaccia grafica non permette l’ingrandimento del video
Produttore: The HandBrake Team