Ho un notebook caratterizzato da una risoluzione nativa di 2560×1440. Dopo l’aggiornamento da Windows 8.1 a Windows 10 Home, pur senza aver modificato le impostazioni, molti programmi mostrano un’interfaccia “sfocata”. Cosa posso fare?
Il problema del ridimensionamento dei font e delle icone è conseguenza di una modifica architetturale del sistema operativo. A partire da Windows 8 è stata ottimizzata la visualizzazione sui dispositivi portatili come tablet e smartphone che, a differenza dei monitor tradizionali, prevedono la possibilità di essere utilizzati in verticale oppure in orizzontale, a seconda dei contenuti che si intende di volta in volta manipolare.
Questa caratteristica, che potrebbe sembrare banale, pone in realtà delle difficoltà implementative perché gli schermi Lcd sono composti di bande verticali che comprendono un subpixel di colore rosso, uno di colore verde e uno blu. Se si passa a visualizzare la stessa schermata in verticale invece che in orizzontale, la banda che contiene i subpixel diventa orizzontale e ciò rende inefficaci la maggior parte degli algoritmi di “display enhancement” che si basano sull’assegnazione di un colore specifico ai vari subpixel.
È infatti possibile che l’algoritmo produca dei colori che non vengono, come in origine, visualizzati all’interno della stessa banda verticale, ma possono invece finire su bande verticali adiacenti, con conseguente degrado della qualità dell’immagine. Uno dei principali componenti a manifestare questo problema è il motore di calcolo dei font ClearType. Per fare fronte a queste necessità , sono stati studiati algoritmi alternativi basati sull’anti-aliasing monocromatico, che sono attualmente utilizzati dalle Windows App più recenti e dal browser di Microsoft. Questi algoritmi eliminano i problemi di visualizzazione descritti in precedenza ma possono avere come conseguenza una minore nitidezza delle linee verticali.
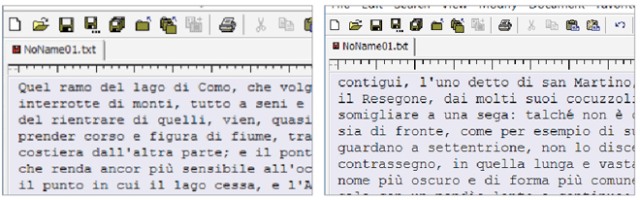
Le nuove funzioni di “display enhancement” di Windows 10 in alcune configurazioni possono ridurre la nitidezza dell’immagine.
Come sempre la soluzione (o almeno mitigazione) del problema prevede una lista di requisiti: prima di tutto il driver della scheda grafica deve essere aggiornato, in modo da tenere conto delle peculiarità di Windows 10. I driver generici forniti a corredo del sistema operativo spesso non contengono né le ottimizzazioni né le impostazioni necessarie per una visualizzazione ottimale.
Inoltre i driver ufficiali consentono spesso di gestire parametri come la temperatura colore, la correzione gamma, luminosità e contrasto, che possono essere utili per una configurazione adeguata del vostro display.
Un altro requisito fondamentale è l’utilizzo della risoluzione nativa del monitor, in caso contrario l’algoritmo che calcola i sub-pixel si troverà ad assegnare colori sbagliati. Una volta soddisfatti tutte le condizioni appena elencate, si potrà passare ad ottimizzare il livello delle applicazioni. Sebbene sia possibile, come evidenziato dal nostro lettore, disabilitare il miglioramento dell’immagine tramite l’apposito segnalibro Compatibilità , ciò costringe ad eseguire l’operazione per ognuno dei software installati all’interno del computer.
Inoltre le app di sistema non sono provviste di questa funzione e non è quindi possibile ripristinare una visualizzazione ottimale anche per questi strumenti. In Windows 8 era disponibile un’opzione che consentiva di applicare questa modalità di visualizzazione a tutti i programmi del computer. Purtroppo questa impostazione non è più disponibile nel nuovo Windows 10 ma alcuni utenti, studiando a fondo le modalità di rendering grafico, sono riusciti ad individuare un escamotage che consente di ottenere lo stesso scopo.
È necessario creare un file di testo che contenga le seguenti righe.
REG ADD “HKCU\Control Panel\Desktop” /v DpiScalingVer /t REG_DWORD /d 0x00001018 /f
REG ADD “HKCU\Control Panel\Desktop” /v Win8DpiScaling /t REG_DWORD /d 0x00000001 /f
REG ADD “HKCU\Control Panel\Desktop” /v LogPixels /t REG_DWORD /d 0x00000078 /f
quindi, dopo averlo salvato, modificarne l’estensione in .Cmd. Inserendo questo file nella procedura di avvio sarà possibile ottenere lo scopo desiderato. Questa soluzione però funziona solo se l’operazione viene ripetuta ad ogni caricamento del sistema operativo. Si dovrà quindi inserire il file in questione nella cartella di Esecuzione automatica, oppure creare un apposito compito che il Task Manager eseguirà ad ogni avvio.
Riteniamo che questa procedura sia adeguata alle necessità della maggior parte degli utenti almeno fino a quando Microsoft non provvederà , eventualmente, a ripristinare un’impostazione generale che agisca su tutti gli applicativi.






