Vuoi inserire emoji e simboli su Mac? Ecco come fare sul tuo dispositivo senza smettere di digitare
Con l’era dei social media, inserire emoji e simboli è diventata la norma delle conversazioni fatte per iscritto. Ogni giorno, nei nostri tantissimi messaggi sulle app di messaggistica, cerchiamo di aiutare la comprensione delle nostre parole e dei nostri stati d’animo grazie all’aiuto delle immagini. Non tutti sanno che ora anche il Mac permette di inserire emoticon, dingbat e altri simboli mentre si sta digitando. Vi spieghiamo come inserire le emoji su Mac.
Innanzitutto: che cosa sono i dingbat? Di sicuro avrete avuto a che fare con simboli tipografici che sono normalmente noti come caratteri unicode: stelle, segni di spunta e simili. Questi in linguaggio tipografico vengono definiti proprio dingbat. Il nuovo sistema del Mac permette di inserire questi ultimi oltre che emoji e altri simboli mentre si digita il proprio testo. Ecco come fare sul vostro dispositivo Apple!
Inserire emoji e simboli su Mac: ecco come fare
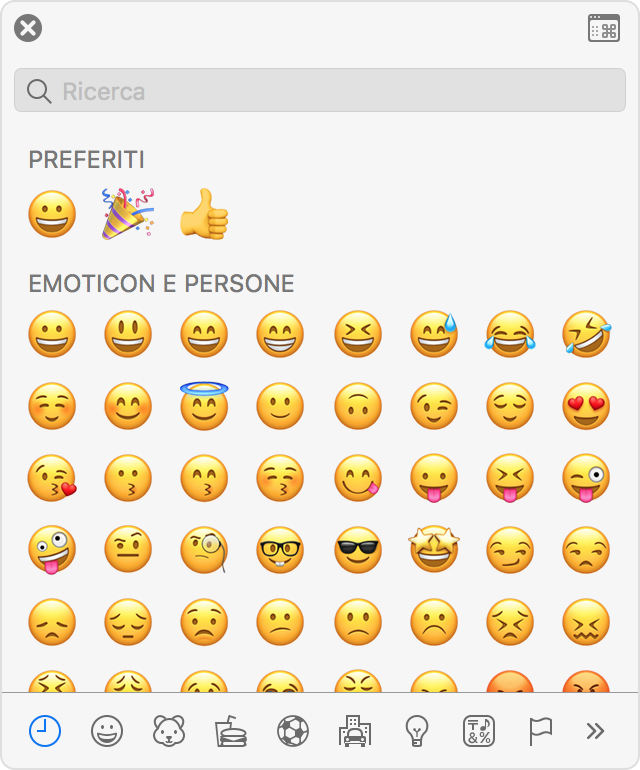
Come inserire emoji e simboli su Mac: il visore emoji
L’innovazione vede la possibilità non solo di inserire i simboli ma di farlo senza interrompere il proprio lavoro. Che stiate scrivendo un documento su Word o usando uno dei software per la messaggistica, potrete inserire i vostri simboli facilmente e senza dover utilizzare la ricerca del browser.
Per inserire emoji e simboli su Mac vi basterà fare clic sul punto del testo in cui vorrete aggiungerli e premere CONTROL – COMMAND – BARRA SPAZIATRICE.
Utilizzando questa combinazione, vi comparirà la finestra del cosiddetto Visore caratteri. Qui potrete scegliere l’immagine o il simbolo che fa al caso vostro e inserirlo durante la digitazione. Ma non è tutto.
Se il vostro simbolo non è presente nella finestra?
Inserire simboli su Mac: il Visore caratteri
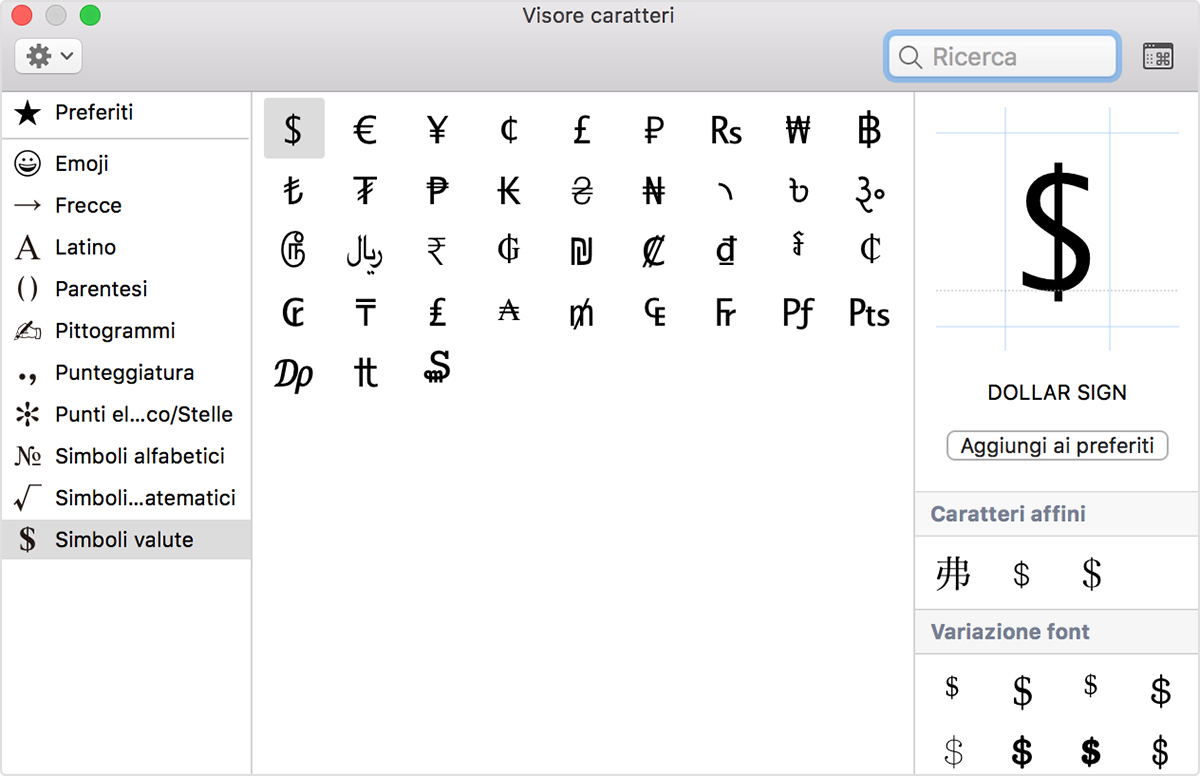
Come inserire simboli su Mac: il Visore caratteri
Se volete inserire un simbolo che non è presente nella finestra che vi si apre, potrete utilizzare il campo ricerca che trovate in alto oppure, se avete bisogno di un riscontro visivo per individuare il vostro simbolo, vi basterà cliccare sull’icona che trovate in alto a destra.
Il Visore caratteri cambierà forma diventando una finestra molto più ampia e vi mostrerà ulteriori caratteri. Per l’inserimento vi basterà fare clic o doppio clic su di essi. Niente di più semplice, vero?
Scopri anche come cancellare i contatti da Telegram.






