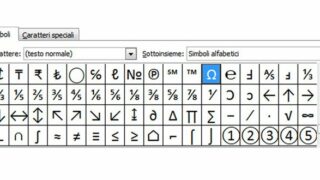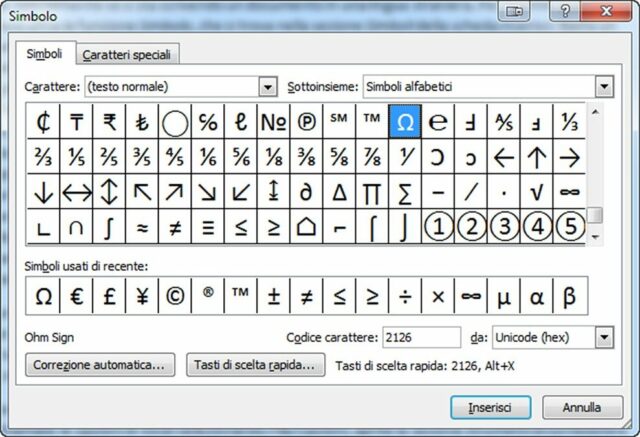Non tutti i caratteri e i simboli grafici sono presenti sulla tastiera; lo sanno bene tutti coloro che hanno provato a cercare la tilde (~), un simbolo che per molti anni è stato usato piuttosto di frequente negli indirizzi delle pagine Web. Anche in Word o Excel può capitare di dover inserire un carattere che non può essere raggiunto direttamente con la tastiera, specialmente se si sta scrivendo un documento in una lingua straniera. Word offre la funzione Simbolo, che si trova nella sezione Simboli della scheda Inserisci, per inserire qualsiasi carattere. Basta un clic sul pulsante per richiamare un semplice menu a discesa che contiene una griglia di simboli comuni, mentre un secondo clic (sul comando Altri simboli) permette di raggiungere una finestra di dialogo ancor più ricca di glifi e caratteri speciali. Per aggiungere un nuovo carattere al testo basta un doppio clic nella griglia della finestra Simboli, che offre anche altre funzioni interessanti. Quando si seleziona un carattere, per esempio, in basso a destra si può vedere la scorciatoia da tastiera che permette di richiamarlo direttamente, senza bisogno di riaprire la finestra. In questo modo si può scoprire che per inserire il carattere copyright (©) bisogna tenere premuto il tasto Alt e inserire il codice 0169 con il tastierino numerico. La finestra simboli non si limita a mostrare le scorciatoie, ma permette anche di modificarle: basta fare clic sul pulsante Tasti di scelta rapida e digitare la scorciatoia nel campo Nuova combinazione. Se Word utilizza già la scorciatoia per qualche altra funzione, comparirà un’indicazione subito sotto il campo di inserimento. Dopo aver trovato una combinazione libera, si può completare l’operazione con un clic sul pulsante Assegna.
Excel offre una funzione quasi identica, accessibile dal pulsante Simbolo, nella sezione Simboli della scheda Inserisci. C’è però un’importante differenza: lo strumento di Excel non permette di modificare le scorciatoie assegnate. Per semplificare la digitazione dei simboli utilizzati più spesso si può però scegliere una strada diversa, ricorrendo alla correzione automatica; ecco come fare. Per prima cosa, selezionate il simbolo con la finestra Simbolo, inseritelo in una cella e copiatelo negli Appunti. Richiamate le opzioni di Excel selezionando File/Opzioni, aprite la sezione Strumenti di correzione e fate clic su Opzioni correzione automatica. Nel campo Sostituisci digitate una sequenza di caratteri facile da ricordare, poi incollate nel campo Con il carattere copiato in precedenza. Fate clic su Aggiungi e chiudete le finestre di opzioni.