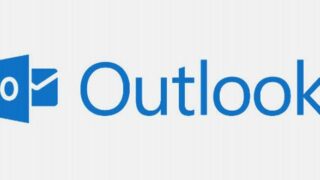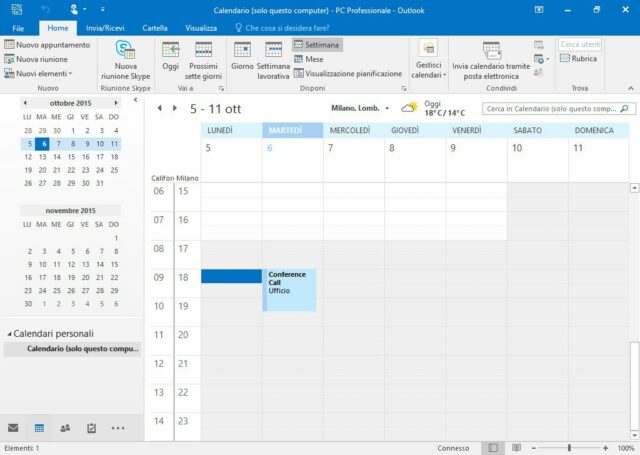Chi lavora con clienti e collaboratori che risiedono in altre aree geografiche deve sviluppare rapidamente l’abitudine a convertire gli orari dal fuso orario locale a quello dei propri interlocutori, altrimenti rischia di accettare un invito a una conference call alle 6 pomeridiane da un cliente che si trova in California, per poi scoprire che dovrà rimanere alzato fino alle 3 del mattino. Per ovviare a problemi di questo genere si possono sfruttare le funzioni di un software di organizzazione degli impegni, come per esempio Outlook. Vediamo come.
Aprite il programma e fate clic sulla scheda File per raggiungere il cosiddetto Backstage; fate clic su Opzioni nell’elenco di sinistra per richiamare la finestra di configurazione del programma. Selezionate la scheda Calendario, con un clic sul suo nome nell’elenco di sinistra e scorrete l’elenco delle impostazioni fino a individuare la sezione Fusi orari. Qui aggiungete un segno di spunta accanto all’opzione Mostra secondo fuso orario e selezionate il fuso nell’elenco a discesa Fuso orario. È opportuno inserire anche una descrizione per individuare più rapidamente i due fusi orari specificati: basta compilare le due caselle Etichetta relative al fuso orario principale e secondario. Confermate con OK e ritornate alla finestra principale di Outlook. Aprite la sezione Calendario, per esempio con la scorciatoia Ctrl+2, e passate a una visualizzazione che non sia quella mensile (per esempio Settimana, oppure Oggi): lungo il margine sinistro troverete due colonne con gli orari delle zone selezionate.