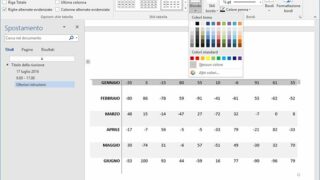Le tabelle e i fogli di calcolo di Excel sono quasi sempre utilizzati per produrre risultati statistici o aritmetici in base ai dati contenuti al loro interno; quelle di Word, al contrario, sono impiegate in prevalenza per aggiungere ai consueti paragrafi di testo informazioni organizzate e formattate in modo preciso.
Per questo motivo, se nei fogli di Excel l’estetica è quasi sempre secondaria, nelle tabelle di Word assume invece un’importanza determinante, perché un aspetto gradevole e facile da leggere è importante quanto la precisione dei dati contenuti.
Un sistema semplice per abbellire e rendere più leggibile una tabella è aggiungere uno sfondo alle sue celle. Per esempio, si può colorare di grigio leggero la prima colonna oppure la prima riga, se contengono intestazioni: innanzi tutto bisogna selezionare le celle su cui agire (si può posizionare il cursore all’estremo margine sinistro oppure superiore della tabella, finché la forma del cursore non cambia, e poi fare clic con il mouse), e poi aprire la scheda contestuale Progettazione, che è visibile soltanto quando è attiva una tabella. Qui si può trovare il pulsante Sfondo, nella sezione Stili tabella, che permette di impostare il colore dello sfondo per le celle selezionate.
Utili sono anche gli strumenti della sezione Bordi, pensati per aggiungere (oppure eliminare) i bordi attorno alle celle, modificarne l’aspetto, il colore e lo spessore. Per un risultato più rapido ci si può invece affidare ai modelli preconfezionati disponibili nella palette principale della sezione Stili tabella, che propone una notevole scelta di varianti per rivoluzionare con un clic l’aspetto di una tabella. Le impostazioni presenti nella sezione Opzioni stile tabella permettono di personalizzare il modello scelto in base alla struttura della tabella selezionata: se la tabella prevede un’intestazione, per esempio, basta spuntare la voce Riga di intestazione.