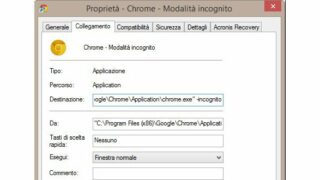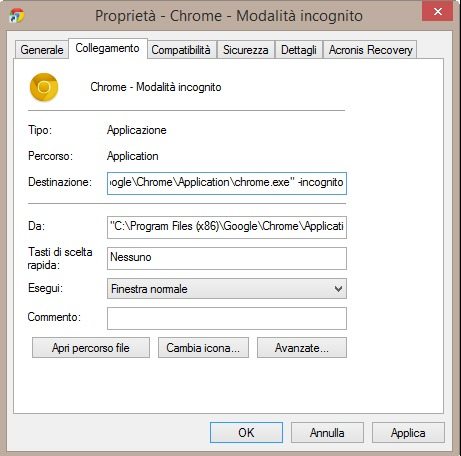 Tutti i browser moderni offrono la cosiddetta modalità privata, chiamata anche “navigazione in incognito”: è stata creata per consentire di consultare pagine Web senza lasciare tracce in locale, limitando anche le informazioni che i siti possono informazioni sul visitatore. In questa modalità non vengono salvati cookie e altre informazioni temporanee (cache), e naturalmente i server non possono accedere a quelle già presenti nell’archivio del browser.
Tutti i browser moderni offrono la cosiddetta modalità privata, chiamata anche “navigazione in incognito”: è stata creata per consentire di consultare pagine Web senza lasciare tracce in locale, limitando anche le informazioni che i siti possono informazioni sul visitatore. In questa modalità non vengono salvati cookie e altre informazioni temporanee (cache), e naturalmente i server non possono accedere a quelle già presenti nell’archivio del browser.
Inoltre vengono disattivate tutte le estensioni, a meno che l’utente non le abiliti nuovamente una per una, modificandone le impostazioni: le estensioni potrebbero svelare informazioni personali, e violare la privacy del navigatore. La modalità privata è utile in molti casi: per esempio per navigare su siti di cui non si è completamente sicuri, oppure per accedere a un servizio di home banking con la certezza di non lasciare nessuna informazione sul computer locale. Può essere utile anche per essere sicuri che il browser carichi tutte le informazioni al momento, e non si basi invece su dati salvati in locale; chi mantiene sempre aperte molte schede può sfruttare la modalità privata per aprire velocemente una pagina Web (ad esempio per fare una ricerca) senza costringere il browser a caricare molte informazioni inutili. In tutti questi casi può essere utile un collegamento che avvii automaticamente il browser in modalità privata. Vediamo come approntarlo.
La procedura guidata sarà basata su Chrome, ma segnaleremo anche le varianti necessarie per Internet Explorer, Firefox e Opera. Aprite Esplora file e raggiungete la cartella di installazione del browser: per default, Chrome si trova in C:\Program Files (x86)\Google\Chrome\Application nei sistemi a 64 bit. Fate clic destro sul file eseguibile Chrome.exe e selezionate Crea collegamento nel menu contestuale. Windows mostrerà un avviso, segnalando che il collegamento sarà creato sul desktop; confermate con un clic su Sì. Selezionate il link e rinominatelo, premendo F2 e digitando un nome significativo, poi fate clic destro e selezionate Proprietà . Nella casella Destinazione aggiungete l’argomento -incognito alla fine della stringa, dopo le virgolette. Fate clic su Cambia icona e scegliete un’icona diversa da quella principale, per riconoscere il collegamento a colpo d’occhio. Confermate con un clic su OK e testate il funzionamento aprendo Chrome con il nuovo collegamento. Per ottenere un risultato simile con gli altri browser bisogna seguire essenzialmente la stessa procedura: cambia soltanto l’argomento da aggiungere alla fine della stringa nella casella Destinazione: per Firefox e Internet Explorer digitate -private, mentre se usate Opera aggiungete -newprivatetab.