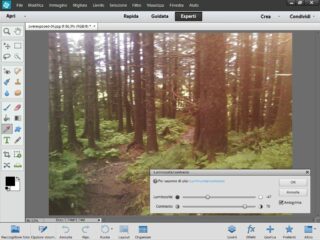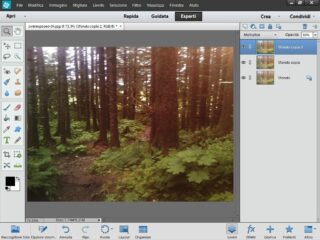Gli esposimetri delle moderne macchine fotografiche non sono infallibili e talvolta capita di ritrovarsi con foto troppo chiare, dai colori decisamente sbiaditi (figura A). Per non buttare via lo scatto è necessario ricorrere al ritocco: vi mostriamo come procedere usando il diffuso programma di Adobe, ma la tecnica è utilizzabile con una procedura sostanzialmente identica in molti altri software di fotoritocco.
Il sistema istintivo per ravvivare uno scatto troppo chiaro consiste nel ridurre la luminosità . In Adobe Photoshop Elements 12, per esempio, con il comando Migliora/Regola illuminazione/Luci/ombre: aprite la finestra che contiene il cursore per regolare la luminosità e trascinatelo in modo da scurire l’immagine. Adesso la luminosità è a posto, ma l’immagine – sebbene più scura – continua ad apparire molto slavata. È necessario quindi mettere mano anche al contrasto, il cui cursore è accessibile nello stesso pannello aperto in precedenza. Aumentate quindi il contrasto, fino a ottenere l’effetto desiderato.
L’immagine che si ottiene, però, ha colori smorti e l’aspetto generale non è molto soddisfacente (figura B). Per risolvere alla radice il problema delle foto troppo chiare e slavate potete impiegare un metodo alternativo molto semplice e veloce. Ripristinate la fotografia al suo stato originale e create un nuovo livello (o layer in inglese) copiandolo dallo sfondo, con il comando di Photoshop Elements Livello/Duplica livello. Poi fate apparire la finestra con l’elenco dei layer facendo clic sull’icona Livelli in basso a destra. Ora cambiate la modalità di fusione da Normale a Moltiplica, nel menu a tendina in alto a destra. Di colpo l’immagine avrà perso il suo aspetto slavato e il bilanciamento cromatico sarà andato a posto. Se la correzione non fosse sufficiente potete creare un altro livello dallo sfondo, operando sempre nella modalità di fusione Moltiplica.
Se invece l’effetto risulterà troppo marcato, riducete l’opacità del layer (casella Opacità nell’angolo in alto a destra), portandola per esempio ad un valore del 50%. In due o tre tentativi è facile raggiungere l’effetto ottimale, correggendo i colori e mantenendo al contempo un aspetto naturale dell’immagine (figura C). Nel caso in cui alcune zone appaiano troppo sature, fate clic sullo strumento Gomma e cancellatele gradualmente, con lo strumento regolato in modo da avere bordi sfumati e un’opacità non al 100% ma per esempio al 50% oppure al 30%. Procedendo in questo modo le correzioni saranno lievi e si integreranno al meglio con il resto della fotografia.
- Figura A
- Figura B
- Figura C