Come abbiamo sottolineato più volte, Microsoft non vede Windows 10 come un prodotto finito, ma come un servizio in evoluzione permanente: il sistema operativo sarà continuamente aggiornato ed espanso, integrando nuove funzioni e modificando quelle esistenti (si spera per migliorarle).
Gli aggiornamenti più piccoli vengono distribuiti spesso, mentre gli upgrade più sostanziosi fino ad ora sono stati schedulati e proposti al pubblico con una cadenza semestrale. Ormai gli utenti sono abituati ad aggiornare spesso i loro dispositivi, le App e i software, ma l’upgrade del sistema operativo è un’operazione ancora oggi piuttosto delicata e tecnicamente complessa, anche se Microsoft ha quasi del tutto automatizzato il processo.
Dietro le quinte, però, i passaggi necessari sono ancora molti: l’installer deve scaricare un pacchetto di dati di grandi dimensioni (qualche gigabyte), e poi sostituire moltissimi file con le versioni aggiornate. I dati vecchi non vengono però eliminati: rimangono invece sull’hard disk, perché potrebbero essere necessari per ritornare alla versione precedente dell’Os se qualcosa dovesse andare storto durante la procedura di aggiornamento. Questi file possono occupare una fetta sostanziosa dell’hard disk, specialmente sui dispositivi ibridi basati su memoria flash, che spesso sono piuttosto carenti dal punto di vista delle memorie di massa.
Recuperare spazio, però, è semplice: basta sfruttare l’utility Pulizia disco, che è presente in tutte le installazioni di Windows ormai da molti anni. Vediamo come procedere.
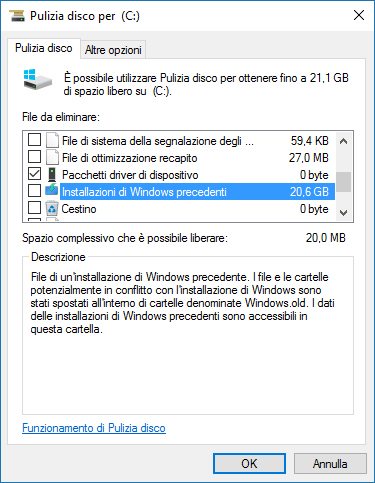 Per avviarla aprite il menu Start e digitate pulizia nel campo di ricerca, poi selezionate la voce Pulizia disco nell’elenco dei risultati (dovrebbe trovarsi in prima posizione). All’avvio il tool chiede quale unità ripulire: utilizzate la casella a discesa per selezionare il disco in cui è installato il sistema operativo (di solito C:\) e confermate con un clic su OK. Pulizia disco analizzerà i contenuti dell’unità selezionata e poi proporrà un elenco degli elementi che possono essere rimossi senza problemi.
Per avviarla aprite il menu Start e digitate pulizia nel campo di ricerca, poi selezionate la voce Pulizia disco nell’elenco dei risultati (dovrebbe trovarsi in prima posizione). All’avvio il tool chiede quale unità ripulire: utilizzate la casella a discesa per selezionare il disco in cui è installato il sistema operativo (di solito C:\) e confermate con un clic su OK. Pulizia disco analizzerà i contenuti dell’unità selezionata e poi proporrà un elenco degli elementi che possono essere rimossi senza problemi.
Per ampliare la ricerca includendo anche i file di sistema, fate clic sul pulsante Pulizia file di sistema, in basso a sinistra. Dopo un’ulteriore analisi il tool mostrerà un secondo elenco di file che possono essere rimossi; tra le varie voci potrete trovare Installazioni di Windows precedenti, che di solito comprende molti Gbyte di dati. Aggiungete un segno di spunta accanto a questa voce e poi fate clic su OK per iniziare il processo di rimozione; infine confermate l’intenzione di eliminare i dati con un clic sul pulsante Eliminazione file, nella finestra di dialogo successiva, e attendete il completamento dell’operazione.






