Chipzilla mette a disposizione un comodo tool per verificare che la CPU del PC corrisponde a quanto dichiarato dal produttore, non si surriscalda e funziona secondo le specifiche originarie.
In genere, se un PC funziona come dovrebbe, l’utente non ha bisogno di verificare i parametri e lo stato della CPU. In caso di problemi, o comunque per togliersi ogni minimo dubbio sul comportamento “corretto” del processore centrale se questo è stato prodotto da Intel, è possibile sfruttare uno strumento di test messo a disposizione direttamente dalla corporation di Santa Clara e noto come Intel Processor Diagnostic Tool (IPDT).
Intel ha reso il funzionamento del software quanto più essenziale è possibile, basta infatti scaricare il tool dalla pagina ufficiale (nella versione a 32 o 64-bit in relazione al tipo di sistema operativo installato sul PC), installarlo su Windows (con relativa installazione delle librerie C++ redistribuibili necessarie) e lanciarlo tramite l’uso del collegamento sul Desktop o dal Menu Start. Al primo avvio, IPDT proporrà di scaricare e installare un tool aggiuntivo per verificare la natura della CPU (Intel Engineering/Qualification Sample), invito che per lo scopo di questa guida declineremo facendo click sul pulsante Decline/Cancel.
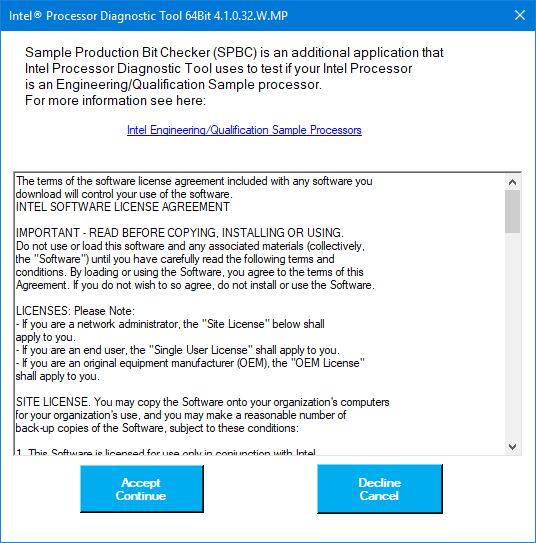
Una volta caricato, IPDT procede immediatamente con una serie di test automatizzati senza chiedere alcun intervento all’utente: il tool passa in rassegna le caratteristiche della CPU verificandone la “genuinità”, testa la cache, le istruzioni MMX/SSE e poi passa ai test più impegnativi, vale a dire quelli concernenti i calcoli in numeri primi, le operazioni in virgola mobile, i calcoli matematici complessi, lo stress della CPU con un carico di lavoro distribuito su tutti i core computazionali disponibili.
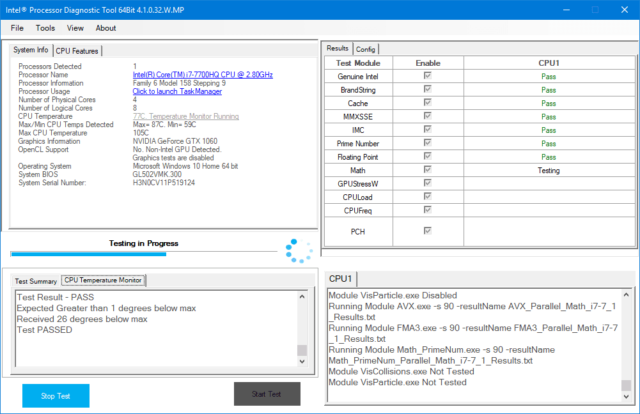
Mentre IPDT procede coi suoi test, è possibile passare dalla visualizzazione dei test già passati al monitoraggio in tempo reale della temperatura di funzionamento nella finestra in basso a sinistra: è perfettamente normale, visto il carico di lavoro con cui il software impegna la CPU, che le temperature salgano notevolmente e il sistema si blocchi per qualche secondo. Sul PC usato per i test abbiamo sperimentato una temperatura di 80 gradi e oltre, poco più di 20 gradi al di sotto della temperatura massima supportata, raggiunta la quale la CPU procede al throttling termico e alla riduzione delle frequenze di funzionamento per evitare di danneggiarsi.
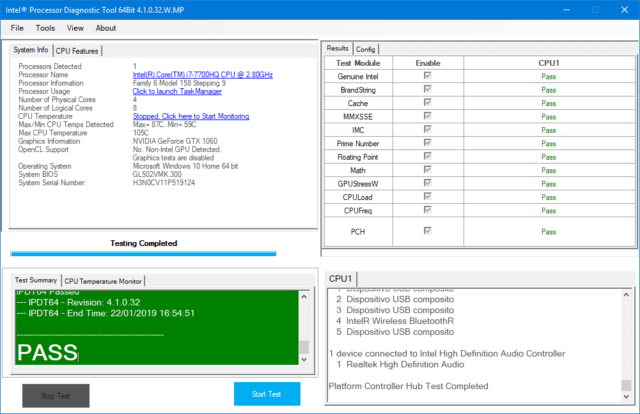
Una volta terminati i test, IPDT dovrebbe comunicare la conclusione con successo delle operazione con una grande scritta PASS (su sfondo verde) nella finestra Test Summary. In caso di problemi con il funzionamento della CPU, le informazioni visualizzate sarebbero ovviamente diverse. Conclusi i test è possibile consultare il log in formato TXT navigando nel menu File presente nella barra in alto, mentre i tre link in evidenza nella finestra principale permettono di visitare la pagina ufficiale della nostra CPU sull’archivio Web di Intel, lanciare Gestione Attività e avviare/riavviare il monitoraggio della temperatura in tempo reale. I tre link sono attivi e funzionanti anche durante l’esecuzione dei test.
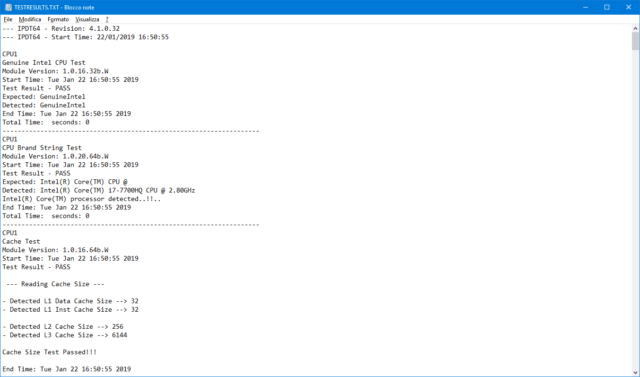
Sebbene risulti essere piuttosto essenziale e limitato nelle opzioni disponibili, IPDT è uno strumento di test per il funzionamento delle CPU offerto direttamente da Intel, e ha quindi nell’ufficialità il suo tratto più appetibile: se il software di Intel garantisce la genuinità e il normale funzionamento del processore, è estremamente probabile che l’hardware base del nostro PC si stia comportando secondo le specifiche e nel migliore dei modi possibili.






