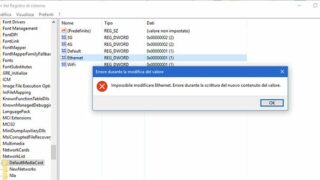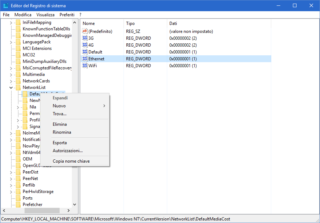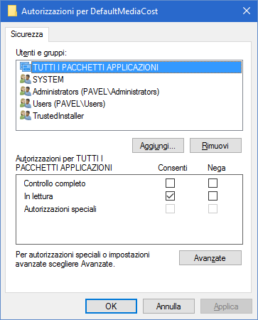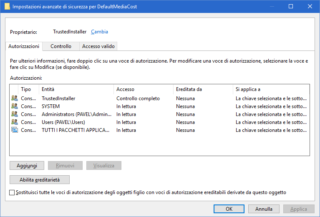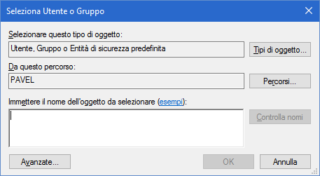Il Registro di configurazione di Windows è uno strumento complesso e delicato, ma nello stesso tempo ricco di opportunità : molte volte, in questa rubrica, abbiamo spiegato come utilizzarlo per modificare qualche comportamento del sistema operativo, ottimizzare una funzione o sbloccare le opzioni che i programmatori di Microsoft hanno inserito senza però esporle nell’interfaccia utente. Come abbiamo sempre sottolineato, però, si tratta di un oggetto delicato, una sorta di “cervello” del sistema operativo a cui bisogna avvicinarsi con la massima attenzione, facendo sempre un backup prima di qualsiasi modifica. Una mossa sbagliata, anche la più insignificante, può infatti avere conseguenze catastrofiche sulla stabilità del sistema o addirittura sull’integrità dei dati memorizzati. Per cercare di evitare i problemi più gravi, Microsoft ha implementato anche per il Registro di configurazione un sistema di permessi e autorizzazioni simile a quelli presenti in molti file system. Può quindi capitare che il sistema non consenta di modificare una chiave o un valore, e restituisca invece un errore (figura sopra).
Ma, come i file e le cartelle, anche le chiavi del registro possono essere sbloccate; vediamo come.
Innanzi tutto aprite l’Editor del registro di sistema, per esempio richiamando la finestra di esecuzione con la scorciatoia Windows+R e digitando il comando regedit. Raggiungete la chiave che contiene il valore impossibile da modificare e fate clic destro sul suo nome, nell’elenco ad albero di sinistra, per richiamare il menu contestuale (figura A). Selezionate la voce Autorizzazioni per aprire la finestra di configurazione dedicata, simile a quella utilizzata per i permessi del file system (figura B). Fate clic sul pulsante Avanzate per raggiungere la finestra che ci interessa (figura C), e poi sul collegamento Cambia, di fianco al nome del Proprietario della chiave selezionata, per aprire un’ulteriore finestra di modifica (figura D).
- Figura A
- Figura B
- Figura C
- Figura D
Nella casella grande (Immettere il nome dell’oggetto da selezionare) inserite il vostro nome utente, oppure l’indirizzo email collegato al vostro Microsoft Account (se non avete scelto di utilizzare un account locale in Windows 10). Fate clic sul pulsante Controlla nomi per verificare che il nome utente digitato sia esistente, e poi confermate chiudendo con OK le varie finestre aperte. Una volta ritornati alla finestra delle autorizzazioni, selezionate il nome dell’utente appena aggiunto e spuntate la casella Consenti accanto alla voce Controllo completo.