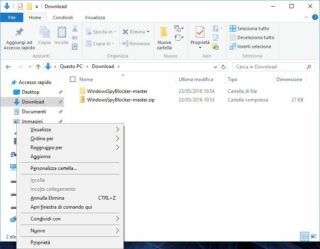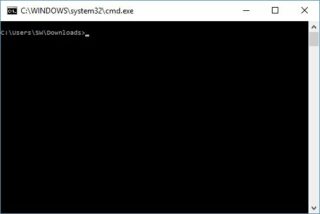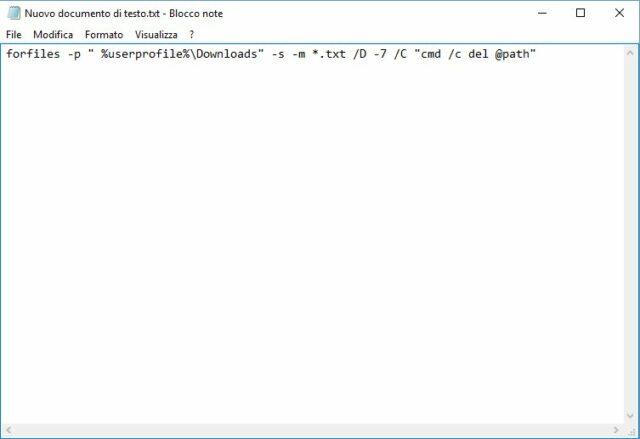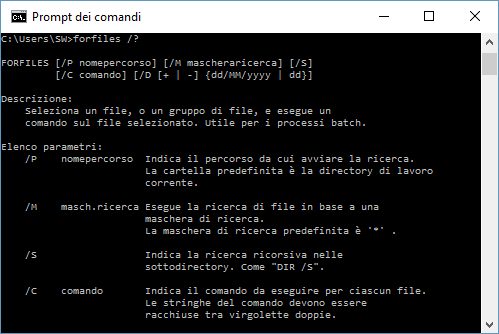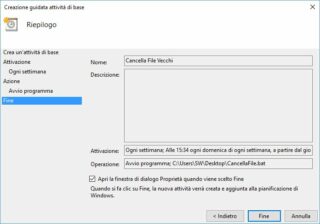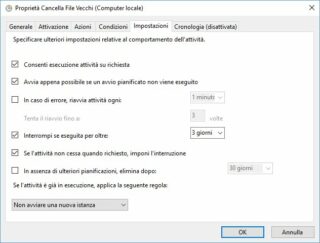Molte utility permettono di spostare o cancellare i file in base a parametri specifici, come l’estensione, la dimensione o la data. Ma con un po’ di lavoro si possono ottenere risultati simili anche tramite gli strumenti integrati nel sistema operativo. Questo genere di soluzioni è preferibile da vari punti di vista: evita di affidarsi ad applicazioni di terze parti, che potrebbero contenere bug o non essere aggiornate nel corso del tempo, e diventare inutilizzabili dopo un upgrade del sistema operativo. Inoltre, gli strumenti di Windows consentono un’eccezionale flessibilità , e si possono creare soluzioni cucite su misura per le esigenze personali.
Per esempio, vediamo come cancellare automaticamente i file testuali più vecchi di una settimana che sono memorizzati nella cartella Download.
Il comando cruciale per individuare i documenti da cancellare è forfiles; per averne un assaggio basta raggiungere con Esplora file la cartella che contiene i documenti e fare clic destro mentre tenete premuto il tasto Maiusc (figura A). Nel menu contestuale troverete la voce Apri finestra di comando qui, che permette di richiamare il terminale con la cartella aperta come directory corrente (figura B).
- Figura A
- Figura B
Per testare il funzionamento del comando forfiles, dicevamo, basta digitare la riga di comando seguente:
forfiles -s -m *.txt
Questo comando elencherà tutti i file con estensione .Txt (parametro -m), nella cartella attuale e in tutte le sottocartelle (parametro -s). Per automatizzarne l’esecuzione bisogna trasformare il comando in uno script batch: fate clic destro in una zona libera della scrivania e selezionate Nuovo/Documento di testo nel menu contestuale, per creare un nuovo file.
Fate doppio clic sull’icona del file appena creato e apritelo con Blocco note, oppure con un altro editor di testi. Nella finestra del programma inserite la riga seguente (figura C):
forfiles -p ” %userprofile%\Downloads” -s -m *.txt /D -7 /C “cmd /c del @path”
Questo comando richiede qualche spiegazione; l’argomento -p permette di specificare la cartella da analizzare, /D invece è un filtro legato alla data dei file: -7, nell’esempio, indica al comando di cercare solo i file più vecchi di 7 giorni rispetto alla data corrente. L’argomento /C, infine, consente di eseguire un comando per ciascuno dei file individuati; se non si specifica questo argomento, forfiles mostrerà il nome dei file individuati, ma si può invece creare una riga di comando che cancelli tutti i file trovati.
Degno di nota, in particolare, è il segnaposto @path: forfiles permette infatti di utilizzare diverse stringhe segnaposto, per trasferire alla riga di comando il percorso completo del file individuato, il suo nome oppure altre informazioni. Per un elenco completo delle funzioni e degli argomenti del comando forfiles basta digitare forfiles /? in una finestra di terminale (figura D).
Dopo aver digitato il comando nell’editor di testi, salvate il file e chiudete il programma; quindi raggiungete la sua icona e rinominatela modificandone anche l’estensione, da .Txt a .Bat; per esempio, potreste assegnargli il nome CancellaFile.bat. Lo script è ora pronto per essere utilizzato; per eseguirlo automaticamente potete creare un’attività pianificata.
Digitate pianificazione nella casella di ricerca del menu Start e aprite l’Utilità di pianificazione. Fate clic sul collegamento Crea attività di base, nel pannello Azioni collocato lungo il margine destro della finestra, per aprire una procedura guidata che semplifica l’impostazione della pianificazione. Il suo utilizzo è piuttosto intuitivo: inserite una denominazione, poi indicate l’evento che deve attivare l’azione (per esempio un’esecuzione settimanale, oppure giornaliera) e in seguito indicate il percorso del file .Bat appena creato.
- Figura E
- Figura F
Controllate le impostazioni nella pagina riassuntiva e spuntate l’opzione Apri la finestra di dialogo Proprietà quando viene scelto Fine (figura E). Poi fate clic sul pulsante Fine per salvare la pianificazione e aprirne le proprietà , un passaggio necessario per completare un ultimo dettaglio della configurazione. Raggiungete la scheda Impostazioni e spuntate l’opzione Avvia appena possibile se un avvio pianificato non viene eseguito (figura F); così avrete la certezza che lo script sarà eseguito anche se il computer dovesse essere spento nel momento in cui scatta la pianificazione.