Chi conosce a fondo Microsoft Excel senza dubbio sa bene che può utilizzare il meccanismo denominato Ole (Object Linking and Embedding) per inserire in Word una tabella completa di formule attive (ovvero una tabella le cui celle calcolate vengono aggiornate automaticamente in caso di variazione dei dati presenti nelle celle da cui dipendono). Quando la tabella è molto complicata ha effettivamente senso realizzarla in Excel ed avvalersi di questa possibilità , ma quando la tabella è elementare il ricorso a Ole è davvero eccessivo e si può, molto più semplicemente, sfruttare le pratiche funzioni di calcolo dedicate alle tabelle e presenti nativamente in Word: non sono certo all’altezza, per varietà e flessibilità , di quelle che Excel mette a disposizione, ma possono essere più che sufficienti in una grande varietà di casi. Ecco un esempio semplicissimo – si tratta di un riepilogo di ricavi mensili e dei corrispondenti totali annuali – che vi aiuterà a capire come usarle. Per cominciare, create un nuovo documento di Word e inserite al suo interno una tabella aprendo la scheda Inserisci presente nella barra multifunzione – il famigerato Ribbon – e facendo clic sul pulsante Tabella, nella sezione Tabelle. Nel controllo a discesa che comparirà indicate una dimensione di 8 righe per 2 colonne (il massimo possibile), poi fate clic con il tasto destro del mouse sulla tabella generata da word e selezionate più volte Inserisci/Inserisci righe fino a portare a 13 il numero delle righe. Se state usando Word 2013 potete anche posizionarvi con il mouse lungo il margine sinistro della tabella, sulla linea che separa una riga dall’altra, e fare clic sull’elemento +.
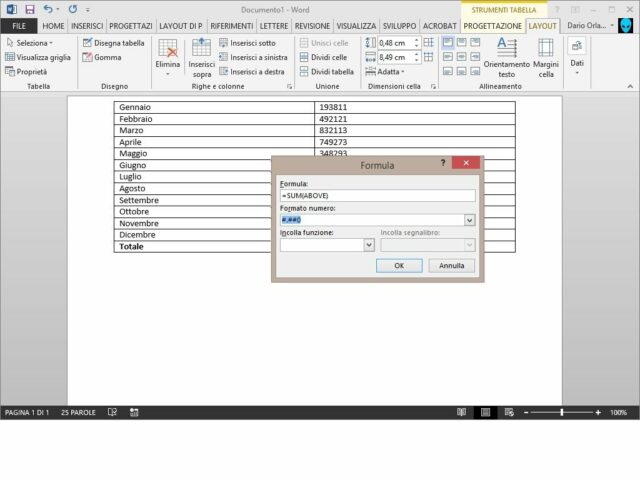 Inserite nella prima colonna i nomi dei mesi e nella seconda il totale dei ricavi. Spostate il cursore nella seconda cella dell’ultima riga, sotto i dati numerici, e selezionate la scheda Layout nella barra multifunzione. L’ultimo pulsante a destra, nella sezione Dati, è quello che serve: fate clic su Formula per aprire la relativa finestra di dialogo. Word individua da solo la funzione più adatta: nel nostro esempio è SUM(ABOVE), cioè somma dei valori posizionati sopra la cella selezionata. Oltre alla somma, sono disponibili altre funzioni tra cui prodotti, medie e conteggio degli elementi. Modificate la formula secondo le vostre necessità , selezionate il formato del risultato nel campo Formato numerico e fate clic su OK per confermare. Al contrario di Excel, Word non aggiorna automaticamente le formule: dopo aver modificato uno dei dati di partenza dovrete quindi fare clic destro sulla cella e selezionare Aggiorna campo nel menu contestuale.
Inserite nella prima colonna i nomi dei mesi e nella seconda il totale dei ricavi. Spostate il cursore nella seconda cella dell’ultima riga, sotto i dati numerici, e selezionate la scheda Layout nella barra multifunzione. L’ultimo pulsante a destra, nella sezione Dati, è quello che serve: fate clic su Formula per aprire la relativa finestra di dialogo. Word individua da solo la funzione più adatta: nel nostro esempio è SUM(ABOVE), cioè somma dei valori posizionati sopra la cella selezionata. Oltre alla somma, sono disponibili altre funzioni tra cui prodotti, medie e conteggio degli elementi. Modificate la formula secondo le vostre necessità , selezionate il formato del risultato nel campo Formato numerico e fate clic su OK per confermare. Al contrario di Excel, Word non aggiorna automaticamente le formule: dopo aver modificato uno dei dati di partenza dovrete quindi fare clic destro sulla cella e selezionare Aggiorna campo nel menu contestuale.






