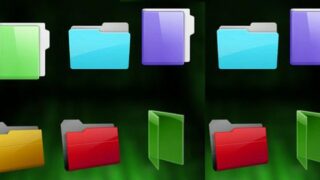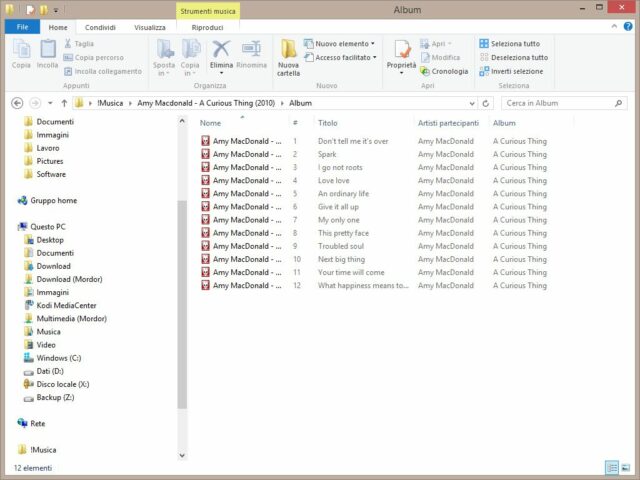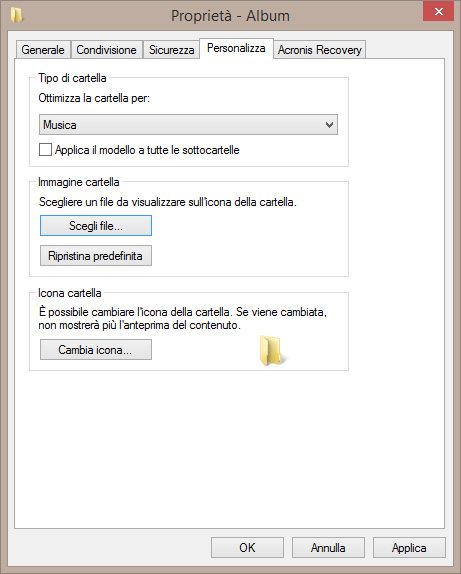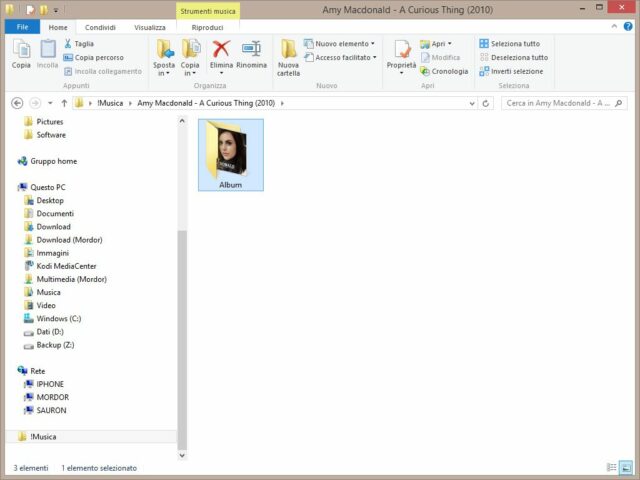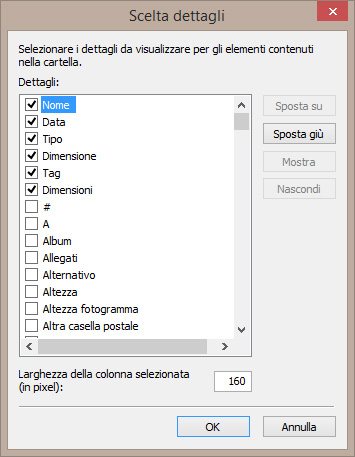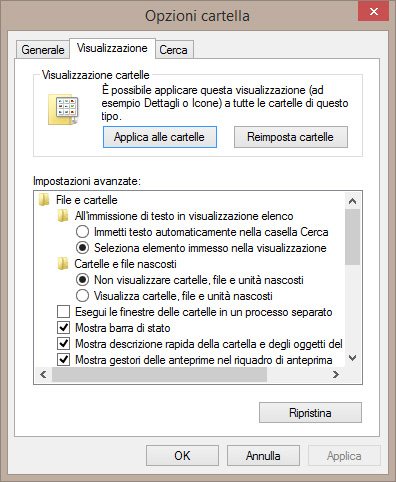Il file manager di Windows, chiamato Esplora risorse fino a Windows 7 e successivamente rinominato Esplora file, offre varie modalità di visualizzazione dei contenuti, ma non tutti gli utenti sanno esattamente come funzionano e come sfruttarle nel modo migliore. I Tipi di cartella sono cinque: Elementi generali, Documenti, Immagini, Musica e Video. Ciascun modello offre tutte le modalità di visualizzazione disponibili (icone grandi, icone piccole, elenco e così via), con alcune differenze importanti, tra cui le colonne mostrate quando si sceglie la vista Dettagli. Per esempio in una cartella di Immagini si possono visualizzare informazioni come la data di scatto o la risoluzione, in una directory di brani musicali invece l’artista, il titolo del brano, l’anno o il nome dell’album (figura A). Ma non solo: Esplora file mostra anche le barre di strumenti più adatte, come per esempio i controlli di riproduzione per la musica o quelli di editing e presentazione per le immagini.
In generale questo sistema di adattamento automatico funziona piuttosto bene, tanto che la maggior parte degli utenti lo usa senza neppure sapere come funziona di preciso, ma conoscerne i dettagli può essere molto utile.
Per esempio, si può facilmente modificare il modello assegnato a una cartella, nel caso in cui contenga file di tipo diverso e Windows sbagli a identificare quello prevalente. Basta fare clic destro in una zona vuota della finestra e selezionare Personalizza cartella, poi selezionare il tipo più adatto nella casella a discesa Ottimizza la cartella per, all’interno della scheda Personalizza (figura B). Per modificare anche il tipo di tutte le sottocartelle basta spuntare l’opzione dedicata, subito sotto la casella a discesa. Sempre nella stessa finestra, il pulsante Immagine cartella permette di definire cosa verrà visualizzato all’interno della cartella quando se ne mostrerà l’icona nelle modalità di visualizzazione più grandi (figura C).
Le informazioni visualizzate nella vista Dettagli possono essere facilmente personalizzate. Per esempio, si può aggiungere la colonna Risoluzione a quelle mostrate di default in una cartella di tipo Immagini: bisogna passare alla vista Dettagli (basta un clic sul primo dei due pulsanti nell’angolo inferiore destro della finestra), fare clic destro sull’intestazione delle colonne e spuntare la voce Dimensioni nel menu contestuale. Selezionando il comando Altro si accede a una finestra di personalizzazione che permette di selezionare e riorganizzare le colonne attive (figura D).
Le modifiche sono in genere locali, cioè sono applicate soltanto alla cartella aperta (ed eventualmente alle sue sottocartelle). Se però una vista modificata dovesse risultare particolarmente efficace, la si può estendere a tutte le altre cartelle che utilizzano lo stesso modello. Per completare questa operazione raggiungete la scheda Visualizza e fate clic sulla freccia verso il basso sotto il pulsante Opzioni, all’estrema destra della barra multifunzione. Nel menu a discesa selezionate Modifica opzioni cartelle e ricerca per aprire una nuova finestra di dialogo. Passate alla scheda Visualizzazione e fate clic sul pulsante Applica alle cartelle, nella sezione Visualizzazione cartelle (figura E).
Per annullare le modifiche, invece, selezionate Reimposta cartelle.