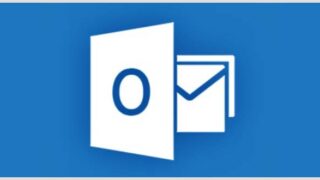Google Calendar ha conquistato molti utenti grazie non solo all’interfaccia piacevole e semplice da utilizzare ma anche alla possibilità di accesso da qualunque dispositivo connesso a Internet. Molti professionisti, però, sono abituati a utilizzare un software ad hoc per la gestione degli impegni e della rubrica. Uno dei più diffusi è Microsoft Outlook, che offre un’interfaccia molto ricca e di funzioni avanzate dedicate alla gestione del tempo ed è utilizzabile anche quando ci si trova offline. Per ottenere il meglio dei due mondi, cioè le funzioni avanzate di Outlook e l’accesso universale consentito da Google Calendar, si può configurare il software Microsoft in modo da integrare nella sua funzione di calendari anche le scadenze gestite con il servizio di Google: vediamo come: aprite nel browser qui; se necessario, inserite le credenziali d’accesso (figura A) per raggiungere la pagina principale.
Nella colonna di sinistra, sotto il mini calendario del mese corrente, si trova l’elenco dei calendari disponibili. Individuate il calendario da importare in Outlook e fate clic sull’icona con una freccia verso il basso, subito a destra del nome, per richiamare un menu a discesa (figura B). Selezionate Impostazioni calendario per raggiungere la pagina delle opzioni; scorrete la pagina fino in fondo e raggiungete la sezione Indirizzo privato (figura C); fate clic sul pulsante verde ICAL per aprire una finestra di conferma, che riporta il collegamento per esteso. Fate clic destro sul link e selezionate Copia collegamento nel menu contestuale (figura D). Passate ad Outlook 2013, fate clic sulla scheda File nella barra multifunzione e poi sul pulsante Impostazioni account.
Selezionate l’elemento Impostazioni account nel menu a discesa (figura E)per aprire la finestra di configurazione. Aprite la scheda Calendari Internet e fate clic sul pulsante Nuovo (figura F); incollate l’indirizzo privato del calendario Google, copiato in precedenza, e confermate con un clic su Aggiungi. Nella finestra di configurazione successiva (figura G)indicate un nome per il calendario, nel campo Nome cartella, ed eventualmente una descrizione, poi confermate con un clic su OK. Raggiungete infine la sezione Calendario di Outlook e fate clic sul segno di spunta accanto al nuovo calendario, inserito nella sezione Altri calendari (figura H). Se avete creato più calendari in Google Calendar, ripetete la sequenza per sincronizzarli tutti con Outlook.
- Figura A
- Figura B
- Figura C
- Figura D
- Figura E
- Figura F
- Figura G
- Figura H