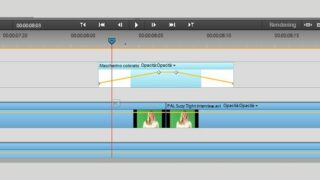Capita spesso, durante un’intervista oppure una dimostrazione, che il soggetto ripreso commetta un errore, si blocchi o faccia una smorfia strana. In questi casi l’unica soluzione è il taglio in postproduzione dei momenti mal riusciti, dato che riprenderli una seconda volta farebbe rischiare di ritrovarsi con altri difetti e interruzioni. Ma i tagli, anche brevissimi, comportano un brusco e fastidioso cambio di posizione del soggetto. Per evitare il problema si può inserire nel punto del taglio un’altra inquadratura, come un dettaglio o una breve panoramica della scena, oppure una veloce dissolvenza sul bianco. Quest’ultimo effetto è molto usato in televisione per le interviste che durano diversi minuti e ha il vantaggio di essere semplice e di non richiedere riprese aggiuntive.
Per creare in Premiere Elements 11 una dissolvenza sul bianco caricate il filmato, inserite il clip nella Timeline, tagliate via la parte da scartare e accostate i due spezzoni in modo che non ci siano buchi. Inserite poi nella traccia video superiore un’immagine bianca che abbia la stessa risoluzione di quella del video e trascinate i suoi estremi in modo che il clip sia giusto a cavallo del taglio, con una durata di 10 fotogrammi. A questo punto impostate la trasparenza dell’immagine, per farla apparire e scomparire gradualmente: fate clic sul tasto Effetti applicati, espandete il pannello Opacità e fate clic sull’icona a forma di orologio per far apparire il pannello con i fotogrammi chiave. Portate il cursore temporale all’inizio del clip con l’immagine bianca e riducete a zero l’opacità , avanzate di quattro fotogrammi e impostate l’opacità a 100. Andate alla fine del clip, riportate a zero il cursore, tornate indietro di quattro frame e regolate l’opacità a 100. Scorrendo il cursore della Timeline potrete verificare che l’immagine bianca appare gradualmente nei primi quattro fotogrammi, copre la scena per un frame e poi scompare nei quattro fotogrammi successivi.