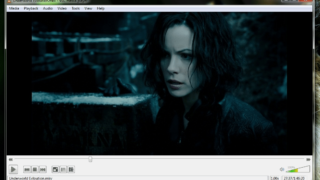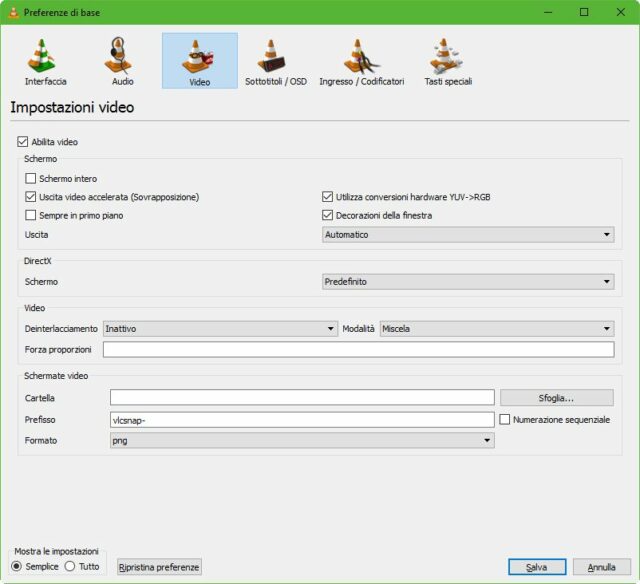Il player audio e video Vlc ha ottenuto una grandissima popolarità grazie alla sua estrema semplicità d’uso: basta installarlo per poter riprodurre la stragrande maggioranza dei filmati, senza doversi più preoccupare di formati, codec, impostazioni e altri dettagli che invece hanno perseguitato gli utenti Windows per molti anni. Di tanto in tanto, capita però che qualche video proceda a scatti, o non venga visualizzato in modo soddisfacente. In questi casi si possono tentare alcune procedure che si sono dimostrate risolutive in varie circostanze, anche se non in maniera universale. Scopriamole insieme.
Se il video in corso di riproduzione non è salvato in locale, la causa più probabile dei problemi è una connessione troppo lenta o piagata da un traffico eccessivo; per mitigare questo difetto si può aumentare il buffer.
Aprite Vlc e richiamate la finestra delle preferenze selezionando Visualizza/Preferenze nel menu principale, oppure utilizzando la scorciatoia da tastiera Ctrl+P; aprite la scheda Video nella toolbar principale e poi attivate la visualizzazione completa delle impostazioni spostando su Tutto l’opzione Mostra le impostazioni, in basso a sinistra. Selezionate la voce Ingresso/Codificatori e scorrete il lungo elenco di impostazioni fino alla sezione Avanzate; qui troverete la voce Durata della cache di rete. Aumentatene il valore (per esempio raddoppiandolo da 1.000 a 2.000 millisecondi), salvate la modifica e provate di nuovo a riprodurre il video. Se il risultato non è convincente, potete incrementare il valore ancora di più.
Un’altra modifica che può dare risultati positivi, anche nella riproduzione di video locali, è la disattivazione dell’accelerazione hardware: di solito è meglio lasciarla abilitata, ma in particolari circostanze (per esempio con driver mal programmati, o con hardware non ben supportati) può essere utile tentare anche questa strada: sempre partendo dalla finestra delle preferenze, ritornate alla visualizzazione Semplice delle impostazioni con l’opzione in basso a sinistra, poi selezionate la scheda Video e togliete il segno di spunta accanto alla voce Uscita video accelerata (sovrapposizione).