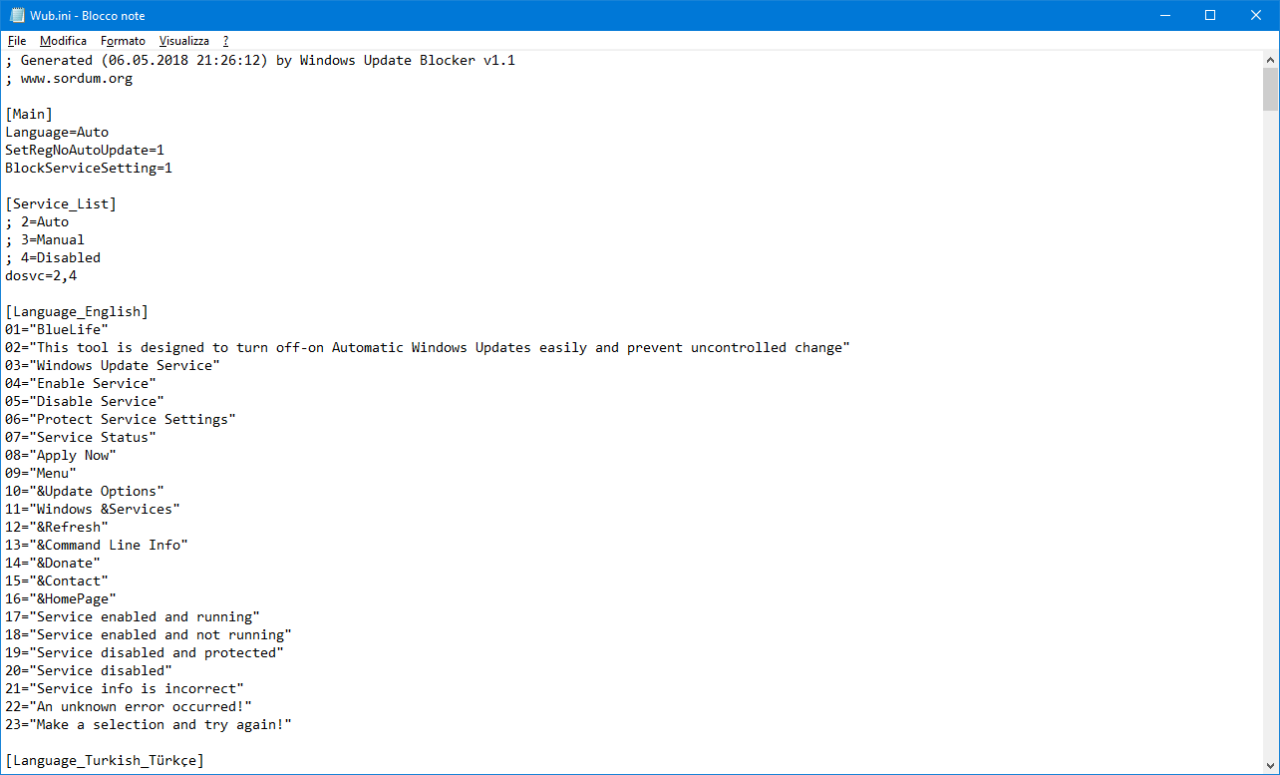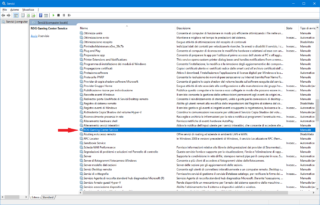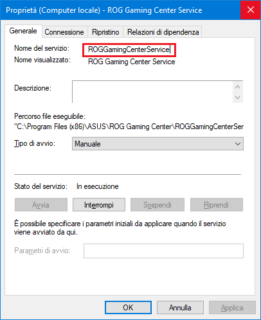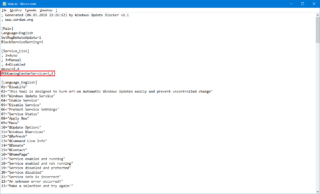AGGIORNAMENTO 19/08/2019: E’ disponibile una nuova versione di Windows Update Blocker con funzionalità e controlli aggiuntivi.
Articolo originale:
Windows Update Blocker (WUB) è una piccola e pratica utility di terze parti grazie alla quale possiamo riguadagnare il controllo sugli aggiornamenti di Windows 10, abilitando o disabilitando il download e l’installazione degli update a nostro totale piacimento. Oltre al blocco totale di Windows Update, WUB è poi anche in grado di erigere uno “scudo” infrangibile contro l’attivazione e l’esecuzione incontrollata di qualsiasi servizio di Windows.
Modificando il file delle impostazioni di WUB, in pratica, possiamo disabilitare e bloccare i servizi nativi dell’OS Microsoft o anche quelli di terze parti installati da questo o quel software. Una volta scaricato l’archivio dell’ultima versione di WUB disponibile, apriamo il file Wub.ini contenente le impostazioni di configurazione del tool.
I servizi da bloccare vanno aggiunti nella sezione [Service_List], al di sotto della riga dosvc=2,4 corrispondente al servizio Ottimizzazione recapito (dosvc) connesso al funzionamento di Windows Update. Il sistema più semplice per identificare il “nome” di un servizio che vogliamo bloccare consiste nel lanciare l’applet di gestione dei servizi digitando ed eseguendo services.msc dal Menu Start o dalla finestra Esegui (Tasto Windows+R). Una volta individuato il servizio che ci interessa visualizziamone le proprietà premendo Invio o facendo doppio click col tasto sinistro del mouse: il nome del servizio sarà in bella mostra e potremo copiarlo (Ctrl+C) per poi incollarlo nel file Wub.ini e impostarne il blocco con i parametri più opportuni (3, 4).
Dopo aver modificato e salvato Wub.ini, avviamo il file eseguibile di WUB (Wub.exe), selezioniamo Disable Service, spuntiamo la casella Protect Service Settings e infine premiamo il tasto Apply Now.
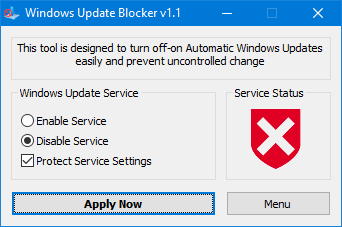
Potremo verificare l’avvenuto blocco accendendo ancora una volta alla configurazione del servizio (sempre tramite services.msc) e provando a modificare l’avvio o lo stato del servizio: a blocco attivo verrà visualizzato un messaggio di “accesso negato” come quello seguente.
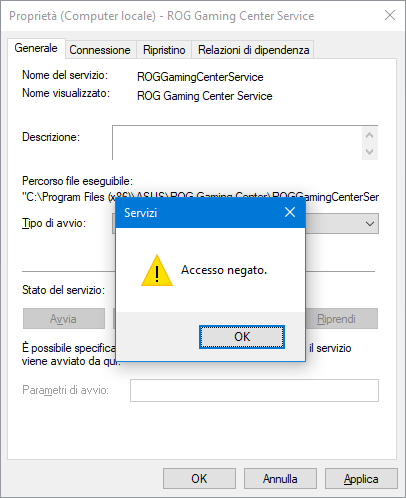
Per riattivare un servizio bloccato, infine, occorre seguire la seguente procedura: avviamo Wub.exe, selezioniamo Enable Service e premiamo il tasto Apply Now.
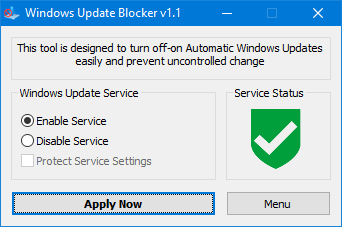
Solo a questo punto potremo cancellare la riga del servizio bloccato in Wub.ini (nel nostro caso ROGGamingCenterService=3,4) e salvare il file. Ora possiamo disabilitare ancora una volta di aggiornamenti di Windows Update con Wub.exe (Disable Service, Protect Service Settings, Apply Now), sicuri del fatto che il servizio bloccato in precedenza risulterà di nuovo accessibile e configurabile a nostro piacimento. Windows Update Blocker è disponibile in diverse lingue (italiano incluso) ed è compatibile con tutte le versioni di Windows da XP in poi, anche se da il meglio di se quando utilizzato su una qualsiasi release di Windows 10.