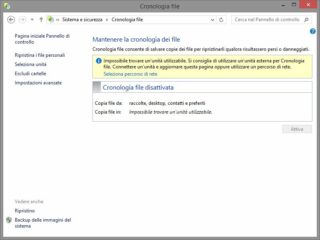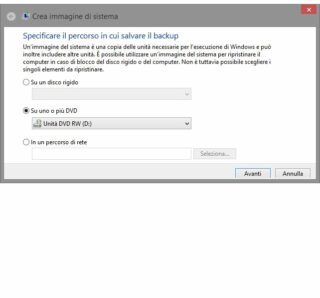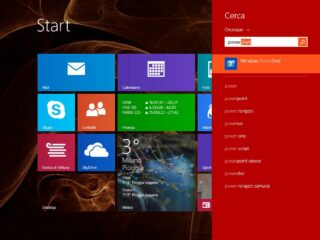Con l’introduzione di Windows 8.1, Microsoft ha continuato la progressiva migrazione verso le nuove funzioni offerte dal sistema operativo. Windows 8 aveva introdotto una nuova tecnologia per il backup dei dati, chiamata Cronologia file, che nelle intenzioni di Microsoft è destinata a soppiantare i tradizionali backup delle partizioni e delle unità . Con Windows 8.1 la transizione si compie, perché il vecchio strumento di creazione delle immagini è stato ulteriormente semplificato e depotenziato. Vi si può accedere aprendo il Pannello di controllo e selezionando Sistema e sicurezza/Cronologia file; nell’angolo in basso a sinistra si possono trovare i due collegamenti per aprire le funzioni di Backup delle immagini del sistema e di Ripristino (figura A). L’interfaccia, come dicevamo, è semplicissima: permette semplicemente di scegliere dove salvare l’immagine, tra unità esterne, dischi ottici e percorsi di rete (figura B).
Pochi sanno che gli strumenti di imaging sono accessibili anche da riga di comando e mettono a disposizione moltissime opzioni per modificarne il funzionamento. L’accesso avviene dal prompt di PowerShell: per aprirlo basta richiamare il campo di ricerca, per esempio con la scorciatoia Windows+S, digitare powershell e selezionare la voce Windows PowerShell (figura C).
Il comando da utilizzare è il seguente:
wbAdmin start backup -backupTarget:<destinazione> -include:<sorgente> -allCritical -quiet
Nella stringa precedente bisogna sostituire <destinazione> con il percorso in cui si desidera salvare il backup (può essere un disco locale oppure un’unità di rete) e <sorgente> con le lettere di unità da mettere al sicuro (figura D). Per salvare più partizioni basta elencarle una dopo l’altra, separandole con una virgola. Il parametro -allCritical aggiunge al salvataggio tutte le informazioni essenziali per ripristinare il sistema operativo, indipendentemente dalle unità indicate nel parametro -include, mentre -quiet completa le operazioni senza richiedere interventi da parte dell’utente.
Per ripristinare i backup bisogna passare da un supporto di installazione, oppure dal menu di boot, di cui abbiamo già parlato nel primo hack di questa sezione; per accedervi si può anche tenere premuto il tasto Maiusc mentre si riavvia il computer, richiamando il menu degli accessi e selezionando Arresta/Riavvia PC. Nel menu di boot bisogna selezionare Risoluzione dei problemi/Impostazioni avanzate, e poi il pulsante Ripristino immagine del sistema (figura E); il computer si riavvierà nuovamente e si raggiungerà un’interfaccia guidata per il ripristino del computer (figura F).
- Figura A
- Figura B
- Figura C
- Figura D
- Figura E
- Figura F