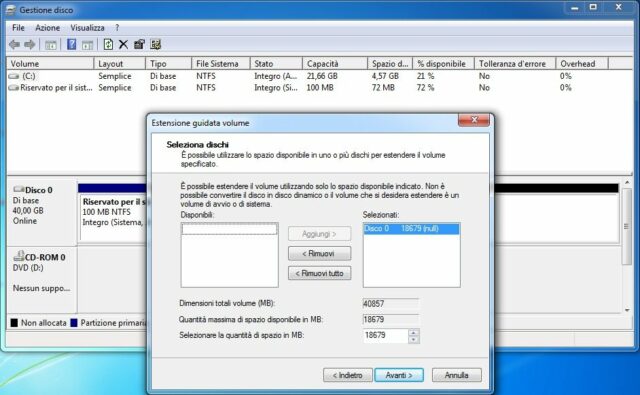Tutti i sistemi operativi moderni possono convivere nello stesso Pc, e sullo stesso hard disk, senza infastidirsi, a patto di dedicare a ciascuno partizioni separate, e di conoscere i risvolti critici di questa configurazione, generalmente denominata dual boot, o più in generale multiboot. Durante l’installazione, infatti, ogni sistema operativo crea una o più partizioni dedicate e installa poi un boot loader, un piccolo software che viene avviato durante il boot del computer e consente di scegliere quale ambiente caricare. In realtà , il boot loader è presente anche nelle configurazioni con un solo sistema operativo, ma non mostra nessuna interfaccia di selezione ed è quindi invisibile. Se si è tentata la strada del dual boot ma non si è soddisfatti del risultato, oppure se ci si è resi conto che si usa sempre un solo sistema operativo, si può tornare all’impostazione iniziale senza troppe difficoltà , ma facendo attenzione ad alcuni dettagli importanti; vediamo come procedere, nel caso delle installazioni standard di Windows e Linux in un sistema con un solo hard disk.
Se volete mantenere Windows ed eliminare Linux (o qualsiasi altro sistema operativo), dovete innanzi tutto creare un disco di ripristino, che servirà alla fine della procedura: fate clic sul pulsante Start e inserite ripristino nel campo di ricerca del menu relativo. Selezionate Crea un disco di ripristino del sistema, inserite un supporto vuoto e fate clic su Crea disco. Poi digitate partizioni nel campo di ricerca del menu Start e selezionate Crea e formatta le partizioni del disco rigido. Le partizioni dedicate a Linux sono visualizzate senza mostrarne i dettagli, poiché Windows non riconosce il file system di Linux. Dopo aver individuato le partizioni da eliminare, fate clic destro su ciascuna di esse e selezionate Elimina volume nel menu contestuale. Se Gestione disco mostra un riquadro verde con la denominazione Spazio libero, eliminatelo selezionando un’altra volta Elimina volume nel menu contestuale. Cancellando tutte le partizioni dedicate a Linux, si libera spazio sull’hard disk: per renderlo disponibile a Windows fate clic destro sulla sua unità di sistema (generalmente C:), selezionate Estendi volume e indicate la totalità dello spazio disponibile.
Dopo aver concluso anche questo passaggio, non resta che correggere il boot manager: Linux, infatti, sovrascrive quello di Windows. Per rimettere le cose a posto servirà il disco di ripristino creato in precedenza: avviate il sistema dal Cd, raggiungete il prompt dei comandi e digitate:
bootrec.exe /fixmbr
Questo comando sovrascrive il boot loader, ripristinando quello di Windows. Se invece volete eliminare Windows e mantenere Linux, procuratevi un disco avviabile Linux (per esempio un Cd di installazione di Ubuntu), utilizzatelo per avviare il computer e aprite l’editor di partizioni, inserendo gparted nel campo di ricerca. Individuate le partizioni di Windows, che generalmente sono formattate con il file system Ntfs, selezionatele e fate clic sul pulsante Elimina. Evidenziate poi la partizione principale di Linux e fate clic su Ridimensiona/sposta la partizione selezionata; anche in questo caso, aumentate le dimensioni fino a occupare tutto lo spazio libero e poi confermate con un clic su Ridimensiona/Sposta. Fate clic su Applica tutte le operazioni per rendere operative le modifiche, e aspettate qualche istante. Il sistema è ora pronto, ma nel menu di boot sono ancora presenti voci relative alla vecchia installazione di Windows: per eliminarle richiamate il terminale e digitate il comando:
sudo update-grub
Questo comando analizza le partizioni presenti e costruisce un menu di boot aggiornato, eliminando le voci obsolete. Come accennato, queste indicazioni sono valide nel caso di un computer con due sistemi operativi (Windows e Linux) che convivono sullo stesso hard disk; i principi di base si applicano anche ad altre configurazioni, ma è necessario dedicare ancor più attenzione all’individuazione delle giuste partizioni da eliminare.