Con pochi, semplici tocchi è possibile modificare il modo in cui il cursore del mouse appare nei diversi scenari di utilizzo dell’OS Microsoft. E per chi non si accontenta dei cursori predefiniti c’è sempre la possibilità di scaricarne di nuovi.
Una volta scelto il nostro mouse ideale e le impostazioni che più si adattano alle nostre abitudini di utilizzo, su Windows possiamo sfruttare le opzioni messe a disposizione del sistema per rendere l’esperienza di “scorrimento e click” della periferica di input par excellence ancora più personale e su misura.
Se vogliamo modificare il modo in cui Windows visualizza i diversi “stati” del cursore del mouse, dobbiamo prima di tutto accedere al pannello delle opzioni navigando nel Pannello di Controllo fino a raggiungere la voce Mouse. Da qui potremo quindi scegliere la scheda Puntatori per trovarci di fronte alle relative opzioni di personalizzazione.
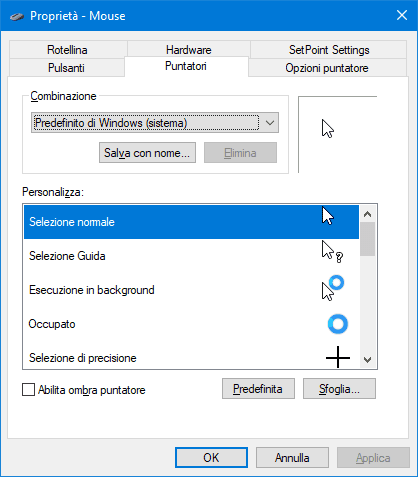
Windows permette di modificare l’aspetto di un singolo tipo di cursore oppure di impostare una combinazione di diversi puntatori personalizzati; nel primo caso, possiamo selezionare il tipo di cursore che ci interessa cambiare dalla finestra Personalizza (Selezione normale, Selezione Guida, Occupato, Sposta ecc.), quindi premere sul pulsante Sfoglia per cercare un nuovo puntatore tra la libreria di cursori fornita di default con Windows (tradizionalmente presenti nella cartella C:\Windows\Cursors) in formato grafico “semplice” (.cur) oppure con cursori animati (.ani). Dalla pagina di selezione è possibile visionare una piccola anteprima del cursore, mentre premendo sui tasti Applica oppure OK dalla pagina dei puntatori verrà impostato il nuovo cursore su tutto il sistema.
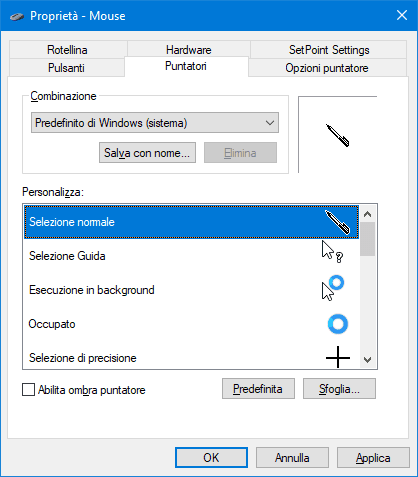
Combinazioni custom
Qualora volessimo modificare tutti i cursori, potremo sfruttare la possibilità di caricare e salvare diverse combinazioni di puntatori: dalla casella Combinazione (sempre sulla pagina delle opzioni dei puntatori) occorre prima di tutto scegliere la combinazione di base da cui partire (nessuna, Predefinita, Ingrandito, Windows nero, Windows standard ecc.), quindi si può modificare ogni singolo cursore uno per volta, infine salvare la nuova combinazione con un nuovo nome. Consigliamo vivamente di salvare sempre le modifiche ai puntatori con una nuova combinazione, invece di modificare le combinazioni standard di Windows.
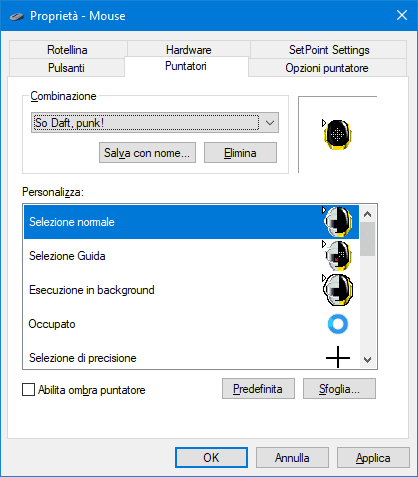
Qualora volessimo cancellare una combinazione personalizzata in maniera definitiva, potremo servirci del pulsante Elimina dalla casella Combinazione. Per tornare invece alla combinazione standard dei puntatori di Windows, dovremo selezionare la voce Predefinito di Windows (sistema) dalla suddetta casella. E per chi non è soddisfatto con la piccola selezione di cursori offerta dall’OS Microsoft, è sempre possibile scaricare nuovi cursori dalla Reteda un sito come Open Cursor Library.






