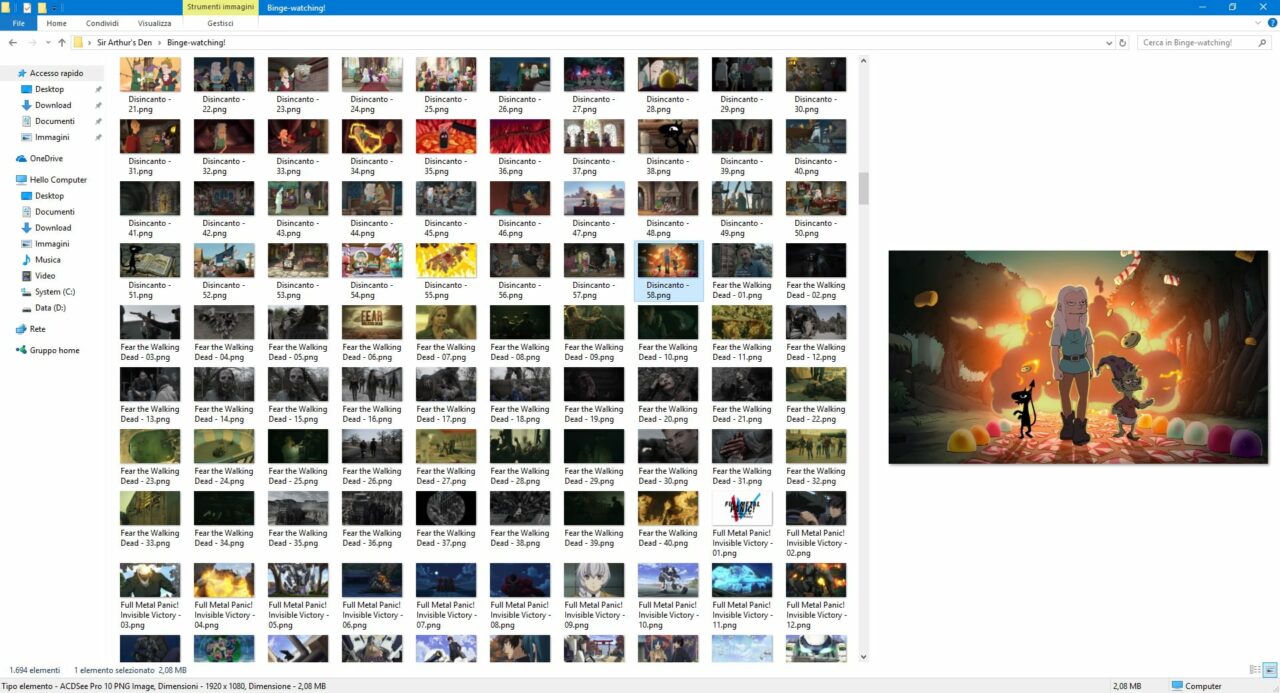Le versioni moderne di Windows (da Windows Vista in poi) includono una funzionalità di anteprima integrata direttamente in Explorer, la shell grafica del sistema operativo. L’Anteprima di Windows Explorer ha un compito ben preciso sin dal nome, vale a dire “espandere” i contenuti di un file – qualora questo sia del tipo supportato – in un riquadro dalle dimensioni personalizzabili, prima ancora che l’utente decida di aprire o modificare il suddetto file.
Su Windows 10 o Windows 7, per abilitare o disabilitare il riquadro di Anteprima basta aprire una finestra di Explorer e premere la combinazione di tasti Alt+P: l’Anteprima viene visualizzata sulla parte destra della finestra, ed è possibile allargare o rimpicciolire il riquadro – e quindi l’anteprima in esso contenuta – spostando a sinistra o a destra la linea di separazione che delimita il perimetro dell’anteprima.
Il riquadro Anteprima è in grado di presentare una preview dei contenuti solo per quei file supportati dalla funzionalità, vale a dire tutti i tipi di immagine gestiti in maniera nativa da Explorer (PNG, JPEG e altri) le istantanee estrapolate dai file video, i listati in formato Batch, i documenti di testo (.txt), i file .xml e .ini.
La funzionalità Anteprima di Explorer può essere utile quando si è alla ricerca di un’immagine particolare all’interno di una cartella strapiena di file grafici, per individuare un file testuale o per altro ancora. Abilitare l’Anteprima in via permanente non è però un’abitudine che ci sentiamo di consigliare, visto che il riquadro laterale occupa spazio prezioso che potrebbe anche essere sfruttato meglio lavorando solo con i file. Quando non occorre l’anteprima, quindi, è opportuno disabilitare la funzionalità premendo la combinazione di tasti già indicata in precedenza (Alt+P).