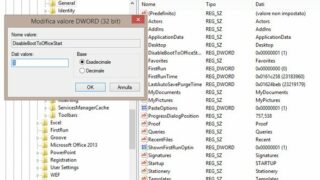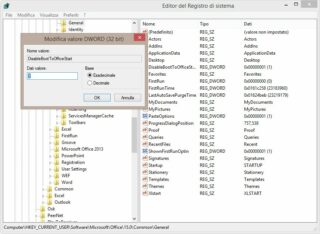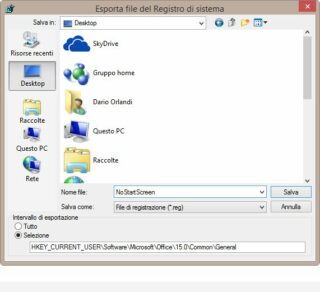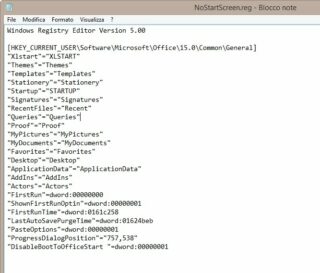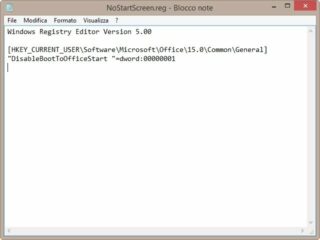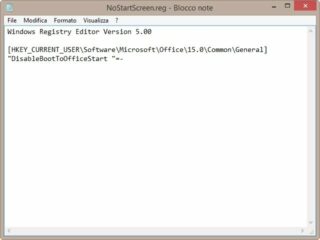Il registro di configurazione di Windows è uno strumento potente e pericoloso: contiene quasi tutte le opzioni di configurazione del sistema operativo e dei programmi installati, ed è quindi un componente cruciale di ogni Pc Windows. Agendo direttamente su di esso si possono modificare moltissimi comportamenti di Windows e dei programmi, ma bisogna agire con grande cautela. Dopo aver completato con successo una modifica è molto utile salvarla, per replicarla su altri computer o per riapplicarla al Pc dopo un’eventuale reinstallazione del sistema operativo. L’editor del Registro di configurazione offre la funzione Esporta, uno strumento molto utile per salvare le modifiche, da utilizzare però con attenzione: Vediamo come sfruttarlo al meglio.
Come esempio abbiamo scelto l’opzione per disabilitare lo Start Screen nei programmi di Office 2013, di cui abbiamo parlato il mese scorso in questa stessa rubrica (PC Professionale 276 di marzo 2014, pagina 134): per ottenere il risultato cercato basta aggiungere una nuova chiave di tipo DWORD, con nome DisableBootToOfficeStart e valore 1, nel percorso HKEY_CURRENT_USER\Software\Microsoft\Office\15.0\Common\General. Innanzi tutto aprite l’editor del registro di configurazione, digitando la stringa regedit nel campo di ricerca del menu Start o dello Start Screen. Fate clic sul risultato per aprire il programma e raggiungete il percorso indicato in precedenza tramite il menu ad albero di sinistra. Fate clic destro sulla voce General e selezionate Nuovo/Valore DWORD (32 bit) nel menu contestuale. Digitate il nome DisableBootToOfficeStart, fate doppio clic sull’elemento appena creato e assegnategli il valore 1 (figura A).
Per salvare la configurazione in un file fate di nuovo clic destro sull’elemento General, nell’elenco di sinistra, e selezionate Esporta nel menu contestuale. Digitate un nome per il file di configurazione e indicate una cartella di destinazione comoda da raggiungere, per esempio il desktop (figura B). Come forse avrete notato, l’editor del registro permette di esportare soltanto intere chiavi (cartelle), e non singoli valori. Per verificare questo comportamento basta aprire il file esportato: ha l’estensione .Reg, ma in realtà è un comune documento di testo con regole di formattazione specifiche. Raggiungete la cartella dove avete salvato il file, fate clic destro e scegliete il comando Modifica nel menu contestuale. Il file si apre all’interno dell’editor testuale predefinito, normalmente il Blocco note (figura C). La sua struttura molto semplice: la prima riga contiene una stringa specifica (Windows Registry Editor Version 5.00), indispensabile al sistema operativo per riconoscere le informazioni seguenti come dati da inserire nel registro. Tra parentesi quadre c’è il percorso dei valori successivi, specificati uno per riga con la sintassi “chiave”=valore.
Per creare un file di configurazione che aggiunga semplicemente un nuovo valore al registro è sufficiente cancellare tutti gli altri, facendo però attenzione a mantenere la riga iniziale e l’informazione sul percorso, tra parentesi quadre. Bisogna ottenere un testo simile a quello mostrato in figura D. I file con estensione .Reg possono essere utilizzati non soltanto per aggiungere o modificare i valori nel registro di configurazione, ma anche per eliminarli. Per esempio, vediamo come creare un file .Reg per annullare la modifica effettuata in precedenza, cioè per cancellare il valore DisableBootToOfficeStart. Potete partire dal file creato in precedenza, mostrato in figura D, e modificare l’ultima riga: per indicare al software l’intenzione di eliminare un elemento, basta assegnargli il valore – (segno meno), digitandolo subito dopo l’uguale (=). Il file .Reg avrà quindi una forma simile a quello di figura E. Potete anche cancellare intere chiavi, premettendo il segno meno al percorso tra parentesi quadre. Se per ipotesi voleste eliminare la chiave utilizzata in precedenza, con tutti i valori in essa contenuti, potete creare un file .Reg contenente la riga seguente:
[-HKEY_CURRENT_USER\Software\Microsoft\Office\15.0\Common\General]
- Figura A
- Figura B
- Figura C
- Figura D
- Figura E