Le jumplist sono state introdotte in Windows 7 ma, come spesso accade, la loro utilità è stata limitata dall’implementazione, che le ha rese meno flessibili e potenti di quanto avrebbero potuto essere. La scelta di come utilizzarle è infatti lasciata agli sviluppatori delle applicazioni e non tutti hanno trovato il modo di sfruttarle a dovere. Con un po’ di creatività, però, si può farle tornare al centro della scena, per esempio utilizzandole come menu alternativo per aggiungere nuove funzioni a un’icona della barra delle applicazioni.
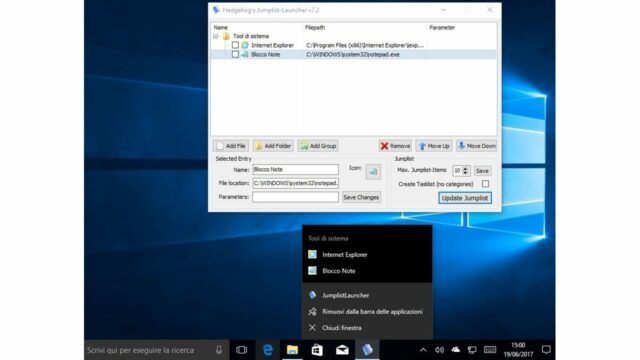
Un esempio di cosa potete fare sfruttando le potenzialità di Jumplist Launcher. Un’icona della barra delle applicazioni di Windows può essere arricchita di nuove funzioni raggiungibili in modo semplice e rapido.
Per esempio, si può pensare di creare un’icona per Word (o l’applicazione di Office preferita) che mostri nella jumplist tutti gli altri componenti della suite, senza occupare spazio prezioso nella barra delle applicazioni.
Oppure aggiungere una serie di comandi o script richiamabili con un paio di clic per automatizzare funzioni specifiche. Per implementare queste idee serve un’utility dedicata, come per esempio il freeware Jumplist Launcher. Il software è portable: non richiede neppure l’installazione. Basta lanciarlo per aprire una semplice interfaccia di configurazione, in cui si possono trascinare file, collegamenti e cartelle per aggiungerli alla jumplist come nuovi elementi. La struttura delle jumplist prevede una suddivisione in gruppi o categorie, ma basta aggiungere un segno di spunta accanto alla voce Create Tasklist (in basso a destra) per mostrare tutti gli elementi in una lista unica. Si possono modificare anche i dettagli di ciascun elemento dopo averlo importato: basta selezionarlo e poi agire sui campi presenti nel pannello Selected Entry, in basso a sinistra. Per visualizzare un’anteprima del risultato basta selezionare Update Jumplist e poi fare clic destro sull’icona di Jumplist Launcher sulla barra delle applicazioni. Una volta soddisfatti del risultato si può decidere quale delle applicazioni selezionate avviare per default con un clic sull’icona nella barra delle applicazioni, aggiungendo un segno di spunta accanto al suo elemento, e infine bloccare l’icona richiamando la jumplist con un clic destro e selezionando la voce Aggiungi alla barra delle applicazioni.






