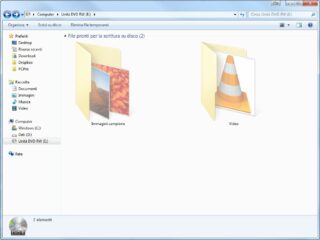La diffusione delle applicazioni gratuite per masterizzare dischi ottici ha reso la vita difficile alle suite di masterizzazione commerciali, che hanno dovuto reinventarsi come software di gestione ed editing dei contenuti multimediali; chi deve semplicemente creare di tanto in tanto un Cd o un Dvd per salvare qualche file si rivolge spesso a uno di questi ottimi freeware, come per esempio CDBurnerXP, ImgBurn o InfraRecorder. In realtà , però, Windows include ormai da alcune versioni tutte le funzioni di base per masterizzare file e documenti sui dischi ottici, integrate così bene nell’interfaccia di base del sistema operativo da risultare quasi invisibili. Chi cercasse un’applicazione dedicata alla scrittura dei dischi ottici, infatti, rimarrebbe deluso: tutte le funzioni di masterizzazione sono inserite direttamente nella consueta interfaccia di Esplora risorse, e sono disponibili senza differenze sostanziali sia in Windows 7 sia in 8 e 8.1.
Per iniziare a creare un nuovo disco ottico basta inserire un supporto vergine nel masterizzatore: Windows lo rileverà e proporrà la consueta interfaccia AutoPlay (figura A). Se avete disabilitato questa funzione potete aprire Esplora risorse (per esempio con la scorciatoia Windows+E) e fare doppio clic sull’unità che contiene il disco vuoto per raggiungere la stessa finestra di configurazione, con titolo Masterizza disco (figura B). Inserite un nome per il disco e decidete quale modalità di masterizzazione utilizzare: l’opzione Come un’unità di memoria Usb permette di aggiungere ed eliminare file in ogni momento, ma crea dischi compatibili solo con Windows XP o superiori, mentre selezionando Con un lettore CD/DVD si realizza un disco compatibile con tutti i computer e dispositivi. Analizziamo per prima la modalità tradizionale: selezionate l’opzione Con un lettore CD/DVD e fate clic su Avanti; aprite la finestra dell’unità con un doppio clic sulla sua icona e trascinate al suo interno file e cartelle da copiare. Gli elementi che devono ancora essere masterizzati sul disco possono essere facilmente identificati perché hanno un’icona semitrasparente (figura C). Finché non si avvia la scrittura vera e propria, la composizione dei file può essere modificata a volontà : si possono creare nuove cartelle, rinominarle, spostare gli elementi e cancellarli. Dopo aver aggiunto nuovi elementi, il sistema operativo mostra una nuova icona nell’area di notifica della barra degli strumenti, con un tooltip che segnala la presenza di file da masterizzare (figura D).
Per annullare tutte le modifiche e ritornare al disco vuoto fate clic su Elimina file temporanei, nella barra degli strumenti presente nella zona superiore della finestra, mentre per masterizzare il disco selezionate il comando Scrivi su disco, che apre una semplice procedura guidata in cui bisogna confermare il nome del disco e scegliere la velocità di registrazione (figura E).
Se invece si sceglie l’opzione Come un’unità di memoria Usb nella finestra iniziale, che compare quando si inserisce per la prima volta un disco vergine, il supporto viene inizializzato immediatamente, e ogni nuovo file aggiunto viene scritto subito sul disco. Anche in questo caso i file possono essere eliminati, rinominati o spostati, ma le modifiche contribuiscono comunque a diminuire lo spazio disponibile sul supporto, perché in realtà il software non fa altro che modificare la tabella dei contenuti e aggiungere al disco nuove versioni dei file. Prima di estrarre il supporto, per renderlo compatibile con altri lettori bisogna chiudere la sessione attiva: basta fare clic su Chiudi sessione, nella barra degli strumenti della finestra di Esplora risorse, oppure su Espelli se si vuole anche estrarre il disco dal masterizzatore.
- Figura A
- Figura B
- Figura C
- Figura D
- Figura E