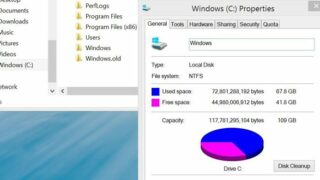Ci sono varie strade per effettuare l’upgrade alla nuova versione di Windows; la più semplice, probabilmente, è avviarlo dal Windows Store: quando si apre l’App dello Store, infatti, l’aggiornamento viene mostrato come prima opzione. Il download è però disponibile soltanto se tutti i prerequisiti software sono soddisfatti: se invece non dovesse apparire, aprite Windows Update, digitandone il nome nello Start Screen e poi selezionando l’opzione Impostazioni nell’elenco di destra. Fate clic sul pulsante Installa per applicare tutti gli aggiornamenti e aspettate la fine del processo. Riavviate il sistema e aprite nuovamente il Windows Store: l’aggiornamento sarà presente in evidenza.
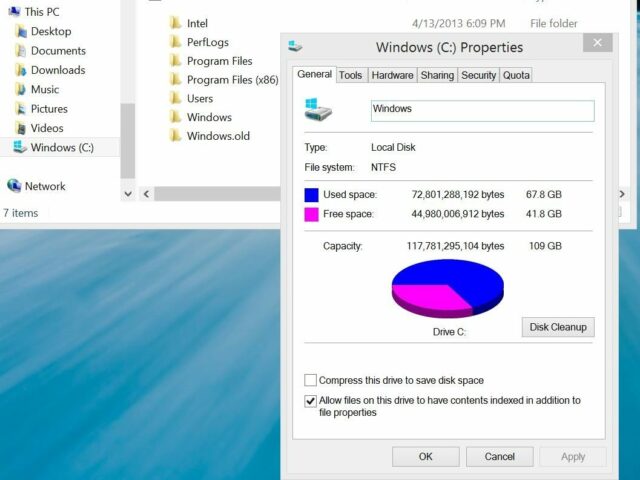 Dopo aver completato l’aggiornamento aprite il desktop: il suo aspetto potrebbe essere uno shock. Per Windows 8.1, infatti, Microsoft ha scelto come sfondo un’immagine astratta, caratterizzata da colori molto vivi (tra il giallo e l’arancione, e contrasti violenti), che sembra un po’ fuori luogo come impostazione di default. Inoltre, il tema di Windows 8 non è più disponibile e non si può quindi mantenerlo dopo aver completato l’upgrade. Windows permette di scaricare da Internet moltissimi temi alternativi, per tutti i gusti: fate clic destro su una zona vuota del desktop e selezionate la voce Personalizza, poi fate clic sul collegamento Altri temi online per aprire una pagina Web che permette di scegliere tra molte decine di temi, suddivisi in categorie. Anche chi vuole mantenere il vecchio sfondo di Windows 8 non deve disperare: durante l’aggiornamento, infatti, la cartella di sistema di Windows 8 è stata rinominata Windows.old, ed è ancora presente sull’hard disk. Il wallpaper attivo prima dell’aggiornamento si trova nel percorso \Windows.old
Dopo aver completato l’aggiornamento aprite il desktop: il suo aspetto potrebbe essere uno shock. Per Windows 8.1, infatti, Microsoft ha scelto come sfondo un’immagine astratta, caratterizzata da colori molto vivi (tra il giallo e l’arancione, e contrasti violenti), che sembra un po’ fuori luogo come impostazione di default. Inoltre, il tema di Windows 8 non è più disponibile e non si può quindi mantenerlo dopo aver completato l’upgrade. Windows permette di scaricare da Internet moltissimi temi alternativi, per tutti i gusti: fate clic destro su una zona vuota del desktop e selezionate la voce Personalizza, poi fate clic sul collegamento Altri temi online per aprire una pagina Web che permette di scegliere tra molte decine di temi, suddivisi in categorie. Anche chi vuole mantenere il vecchio sfondo di Windows 8 non deve disperare: durante l’aggiornamento, infatti, la cartella di sistema di Windows 8 è stata rinominata Windows.old, ed è ancora presente sull’hard disk. Il wallpaper attivo prima dell’aggiornamento si trova nel percorso \Windows.old
\Web\Wallpaper\Windows\img0.jpg; basta fare clic destro sull’immagine e selezionare Imposta come sfondo del desktop nel menu contestuale per ripristinare lo sfondo originale della scrivania.
La cartella Windows.old può essere utile per recuperare qualche informazione importante, ma occupa uno spazio significativo sull’hard disk: dopo aver atteso qualche giorno per evitare di cancellare dati importanti, si può procedere alla sua eliminazione. Non è però consigliabile cancellarla o trascinarla nel cestino, perché alcuni dei file e delle cartelle contenuti al suo interno sono associati a proprietari diversi rispetto all’utente e farebbero apparire una moltitudine di finestre di conferma. La soluzione più semplice è affidarsi all’utility Pulizia disco. Richiamate il tool digitando pulizia nel campo di ricerca dello Start Screen e facendo clic sul suo elemento; indicate l’unità che contiene la cartella Windows.old (generalmente C:\) e fate clic su OK. Dopo la prima analisi fate clic sul pulsante Pulizia file di sistema e selezionate nuovamente l’unità da analizzare. Aggiungete un segno di spunta accanto all’opzione Installazione di Windows precedenti e fate clic su OK per avviare la pulizia dei contenuti dell’unità .