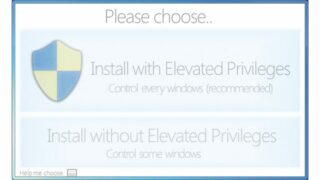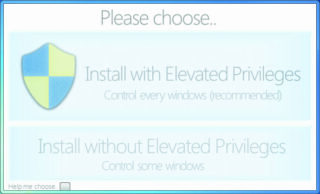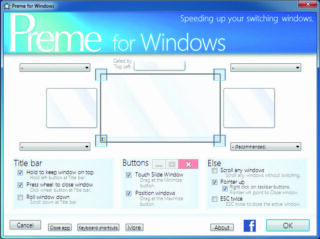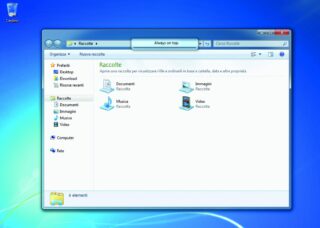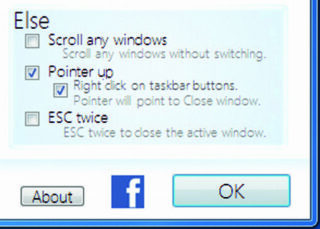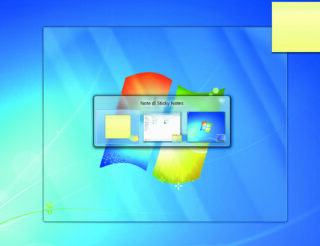Con il passare delle versioni, le funzioni di manipolazione delle finestre integrate in Windows sono cresciute notevolmente. Le novità più recenti sono state introdotte da Windows 7, che permette tra l’altro di agganciare velocemente le finestre ai margini destro e sinistro dello schermo, con le combinazioni di tasti Windows+Freccia destra e Windows+Freccia sinistra. Ma si può andare ben oltre, come dimostrano le funzioni offerte da Mac OS X, da molte distribuzioni Linux oppure da programmi come Preme, un’ottima utility gratuita che permette di semplificare e potenziare la gestione delle finestre.
Preme può essere scaricato dal sito www.premeforwindows.com, e la sua procedura di setup mostra una curiosa interfaccia grafica (figura A); per poter sfruttare tutte le funzioni del programma, bisogna scegliere l’installazione con privilegi elevati.
Una volta completata questa operazione si apre la finestra principale, che permette di configurare tutte le funzioni principali (figura B). Molte impostazioni sono già preconfigurate; per esempio, si può fare in modo che la finestra corrente sia sempre in primo piano facendo clic sulla barra del titolo e mantenendo il pulsante premuto per qualche istante, finché il programma non mostra un tooltip per avvisare della nuova impostazione (figura C).
Preme può anche collocare le finestre lungo i margini dello schermo (destro, sinistro e superiore), facendole rientrare nel desktop quando ci si avvicina ai bordi: per ottenere questo risultato, basta tenere premuto il pulsante Minimizza, nella barra del titolo, e “spingere” la finestra verso uno dei bordi, muovendo il mouse nella direzione corrispondente.
Altre funzioni devono essere invece attivate manualmente: vediamone alcune. Per esempio, si può impostare Preme in modo da poter chiudere la finestra attiva semplicemente con una doppia pressione del tasto Esc, oppure per poter effettuare lo scrolling con la rotellina del mouse nella finestra su cui è posizionato il cursore, anche se non si tratta della finestra attiva (figura D). Molto interessante, infine, è anche la possibilità di rendere attivi gli angoli dello schermo, in modo che richiamino funzioni specifiche quando li si raggiunge con il cursore: per esempio, è utile associare a uno degli angoli il task switcher (utilizzabile anche con la scorciatoia Alt+Tab), in cui si può navigare anche con la rotellina del mouse. Grazie a questa impostazione ci si può muovere in pochi istanti tra le finestre aperte (figura E).