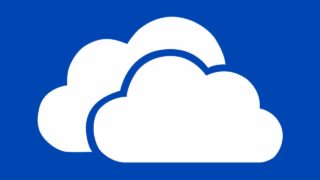Il servizio di cloud storage di Microsoft è stato uno dei pionieri del settore: con il nome di Windows Live Folders, infatti, è entrato in fase beta nel lontano 2007. Ma le sue funzioni, la sua struttura e anche il suo nome sono cambiati più volte nel corso del tempo: ha assunto la denominazione attuale – OneDrive – soltanto nel 2014 e con l’avvento di Windows 8 è entrato nella dotazione di default del sistema operativo per computer più diffuso al mondo. Anche la quantità di spazio di archiviazione è cambiata più volte nel corso del tempo: nel 2008 Microsoft offriva ben 25 Gbyte di spazio di storage, che sono poi stati ridotti a 15 e infine a 5 Gbyte. Un po’ come accade per Dropbox, anche Microsoft propone un programma di raccomandazione che consente di guadagnare ulteriori 500 Mbyte per ogni nuovo utente segnalato, fino a un massimo di ulteriori 5 Gbyte. Il meccanismo di sincronizzazione di base è identico a quello degli altri servizi analizzati in questo articolo; anzi, se possibile è ancora più semplice, almeno per gli utenti delle versioni più recenti di Windows. Il client, infatti, è già installato e preconfigurato all’interno del sistema e dev’essere soltanto attivato inserendo le credenziali del proprio Microsoft Account (le stesse utilizzate nella grande maggioranza dei casi anche per l’autenticazione al sistema operativo).
Una volta completato il primo login, il client inizierà la sincronizzazione e manterrà allineati tutti i file e le cartelle memorizzate all’interno della cartella OneDrive, normalmente memorizzata in C:Users<Utente>. Come abbiamo già accennato, con l’aggiornamento al Fall Creators Update di Windows 10, Microsoft ha reintrodotto una funzione che era stata già offerta in passato, ai tempi di Windows 8: i file segnaposto, una soluzione per visualizzare il contenuto delle cartelle sincronizzate nel file system locale senza però scaricare in locale tutti i dati. Questa soluzione consente di risparmiare banda ma soprattutto di ridurre l’occupazione di spazio sull’hard disk, un aspetto cruciale nei laptop e ancor più nei dispositivi ibridi, come tablet e 2-in-1, che spesso possono contare su uno storage interno di poche decine di gigabyte.
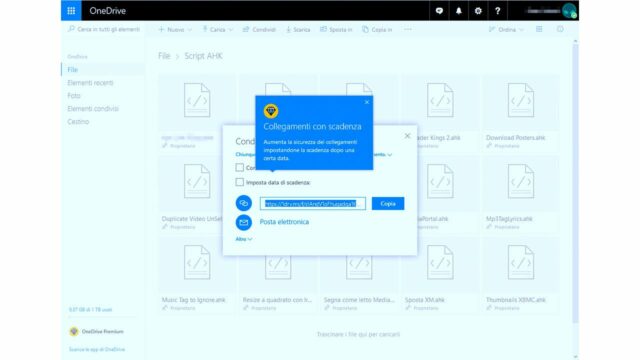
Gli utenti premium di OneDrive possono impostare una data di scadenza per i collegamenti condivisi con altri utenti; l’interfaccia stessa ne suggerisce l’utilizzo.
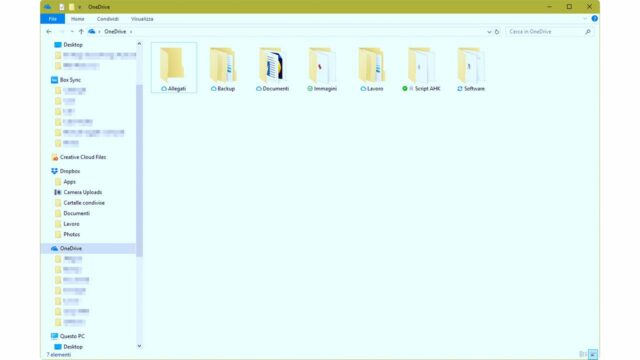
Le nuove icone visualizzate da OneDrive in Esplora file indicano lo stato della funzione File su richiesta; i segnaposto permettono di evitare lo scaricamento di file inutili, per risparmiare spazio sull’hard disk.
La tecnologia, denominata File su richiesta nella nuova implementazione, è particolarmente utile per chi ha attivato un abbonamento a pagamento e salva sul cloud una notevole quantità di file (questo è uno dei motivi per cui alcuni concorrenti offrono i segnaposto soltanto agli utenti premium): OneDrive permette di memorizzare nel cloud ben 1 Tbyte di dati e i File su richiesta rappresentano un’alternativa più flessibile alla sincronizzazione selettiva, quella funzione che consente di scegliere quali rami del file system remoto scaricare e mantenere sincronizzati in locale.
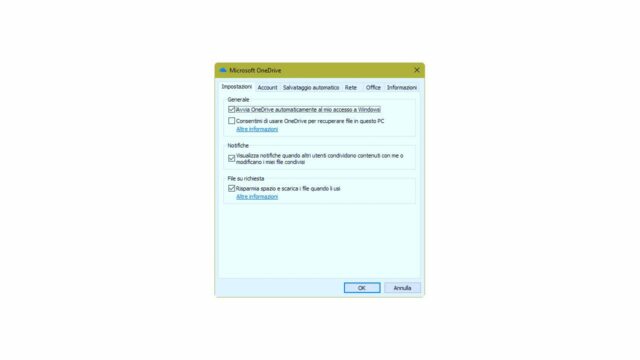
Attivare File su richiesta in OneDrive è semplice: aprite la finestra di configurazione e spuntate Risparmia spazio e scarica i file quando li usi.
Attivare i File su richiesta è semplice, ma richiede che siano soddisfatte alcune precondizioni: bisogna aggiornare Windows 10 al Fall Creators Update e poi bisogna assicurarsi di aver scaricato l’ultima versione del client. In caso di dubbi o problemi, basta visitare il link https://go.microsoft.com/fwlink/p/?LinkId=248256 per scaricare la versione più recente dell’agente di sincronizzazione. Se i requisiti sono soddisfatti basta fare clic destro sull’icona di OneDrive, nell’area di notifica della barra delle applicazioni, selezionare Impostazioni nel menu contestuale e raggiungere la scheda Impostazioni nella finestra di dialogo successiva. In fondo alla scheda si trova l’opzione Risparmia spazio e scarica i file quando li usi, nella sezione File su richiesta; spuntando questa voce la funzione sarà attiva. Lo stato dei file è indicato da tre nuove icone, che vengono visualizzate in Esplora file quando si apre una cartella sincronizzata con OneDrive: un segno di spunta verde su fondo bianco indica i file scaricati in locale, un segno di spunta bianco su sfondo verde segnala i documenti e i file sempre disponibili, ossia quelli per cui si è scelta l’opzione Conserva sempre su questo dispositivo (nel menu contestuale di Esplora file). La nuvoletta blu, infine, indica i file solo online, ossia quelli disponibili in remoto ma non ancora scaricati in locale; per accedervi basta aprirli con un doppio clic (se la connessione a Internet è attiva). Per eliminare le copie locali dei file scaricati e mantenere soltanto i segnaposto basta selezionare gli elementi su cui intervenire, fare clic destro e selezionare Libera spazio nel menu contestuale.
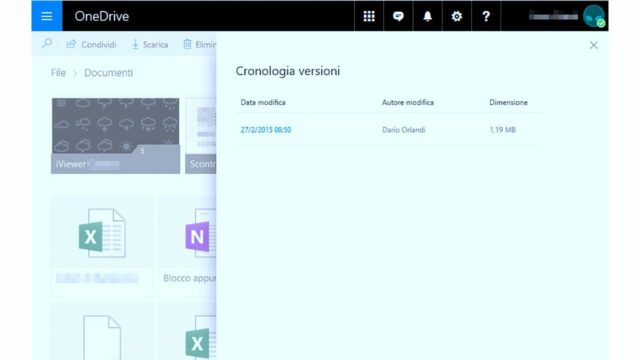
Da qualche mese OneDrive ha introdotto la cronologia delle versioni per tutti i file sincronizzati; in precedenza questa funzione era disponibile soltanto per i documenti di Office.
La descrizione di questa funzione offre un assaggio del funzionamento di OneDrive: il client di sincronizzazione è integrato in maniera perfetta nell’interfaccia di Windows 10, permette di accedere alle funzioni principali dal menu contestuale di Esplora file (è disponibile anche una funzione per condividere un file o una cartella tramite un link, copiato poi negli appunti) e rimanda alla versione Web per i compiti più complessi. La struttura dell’interfaccia accessibile tramite browser è semplice e lineare, anche se manca una vera e propria vista a icone che richiami la classica impostazione delle cartelle di Esplora file. In compenso è disponibile una modalità di visualizzazione ottimizzata per le immagini e i video, con anteprime di grandi dimensioni e un accesso rapido alle funzioni di presentazione. Oltre alla navigazione per cartelle, OneDrive propone anche una vista Foto che organizza gli scatti in album e consente l’accesso rapido ad alcuni metadati importanti, come la data di acquisizione e le informazioni di georeferenziazione.
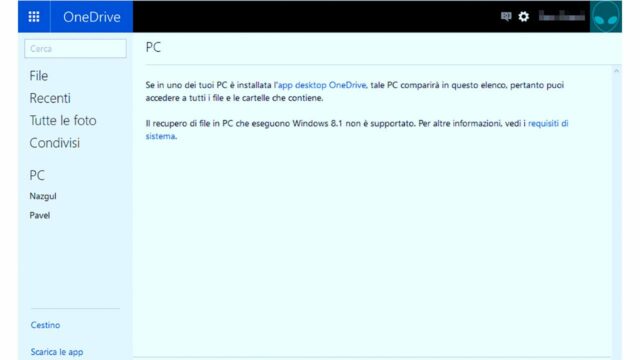
Una funzione esclusiva di OneDrive è l’accesso all’intero file system dei sistemi Windows remoti (attivi e connessi a Internet) in cui è installato il client di sincronizzazione.
Una funzione esclusiva di OneDrive è l’accesso remoto all’intero file system dei computer legati a uno stesso account: se la macchina a cui si vuole accedere è accesa e connessa a Internet si può aprire l’interfaccia Web del servizio e raggiungere la sezione PC, in cui sono elencati tutti i computer registrati. La sezione Elementi recenti mostra un elenco degli ultimi file creati e modificati, utile per riprendere in pochi istanti il lavoro interrotto, Elementi condivisi evidenzia tutti i file e le cartelle accessibili anche da altri utenti, mentre il cestino è una rete di sicurezza che consente di recuperare entro trenta giorni i file cancellati per errore.
Dalla scorsa estate, OneDrive ha iniziato a espandere il supporto al versioning per includere ogni tipologia di file (in passato questa funzione era limitata ai soli documenti di Office): per accedere alle revisioni precedenti basta fare clic destro sul file nell’interfaccia Web e selezionare la voce Cronologia versioni. Le versioni precedenti saranno mantenute anche in questo caso per 30 giorni.
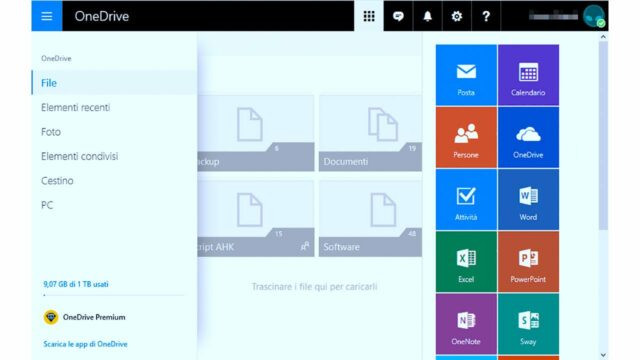
Uno dei punti di forza di OneDrive è l’ottima integrazione con le altre applicazioni Web della famiglia Office Online; l’anteprima e la modifica dei documenti è facile e veloce.
A proposito di Office: uno dei maggiori punti di forza di OneDrive è proprio l’integrazione con le Web app della famiglia Office Online. Dall’interfaccia Web del servizio di cloud storage si possono aprire con un clic i documenti di Office nelle rispettive applicazioni Web, sia per avere un’anteprima perfettamente corrispondente dei contenuti, sia per effettuare modifiche ed elaborazioni. Le stesse funzioni sono disponibili anche sui dispositivi mobile, grazie alle ottime app della famiglia Office. In questo caso, però, le limitazioni sono un po’ più stringenti per gli utenti della versione gratuita: l’accesso in lettura è sempre consentito, mentre la modifica e la creazione di nuovi documenti è possibile soltanto con i dispositivi fino a 10 pollici. Questo vale anche per la versione Universal delle app per Windows 10: purtroppo, la grande maggioranza dei dispositivi touch basati su Windows supera i 10 pollici di diagonale, e quindi rientra nelle limitazioni imposte dall’azienda.
Per superare queste limitazioni è necessario passare a una sottoscrizione a pagamento: Microsoft propone il semplice incremento dello spazio di storage su OneDrive (2 euro al mese per 50 Gbyte), ma l’offerta più allettante è quella integrata con Office 365. La versione Personal permette di ampliare lo spazio di storage a 1 Tbyte per 69 euro all’anno (spesso si trovano online offerte ancora più convenienti), ma oltre allo spazio nel cloud l’abbonamento a Office 365 consente anche l’installazione delle principali applicazioni della suite Office (Word, Excel, PowerPoint, Outlook e OneNote) in versione completa e senza alcun vincolo, su un computer (Windows o Mac), un tablet e uno smartphone.