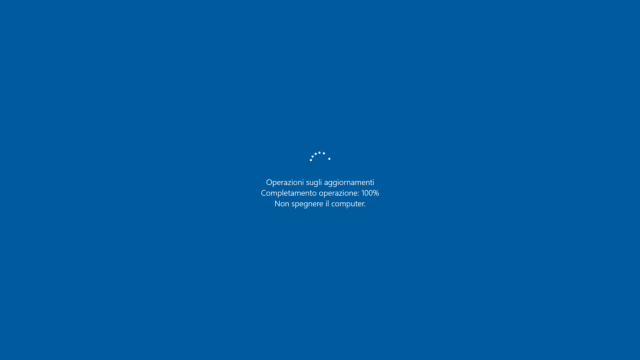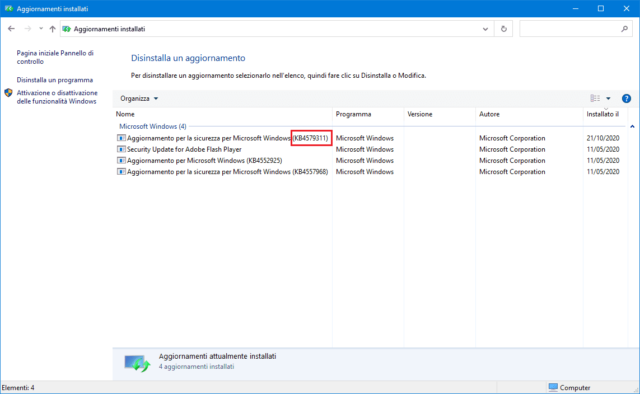Ogni secondo martedì del mese, Microsoft distribuisce la sua tradizionale gragnola di patch e aggiornamenti che vanno a comporre il Patch Tuesday. Gli utenti più accorti seguono sempre il nostro consiglio, disabilitando Windows Update e usando esclusivamente i pacchetti cumulativi per tenere sempre aggiornato il proprio sistema operativo.
Ma come funziona, esattamente, l’installazione degli update? Il primo passo, come prevedibile, consiste nell’individuare l’aggiornamento più pertinente alla versione di Windows 10 installata sul nostro PC, e quindi nel download dell’installer corrispondente dal Microsoft Update Catalog.
Nel caso di Windows 10 Pro 2004 a 64-bit, ad esempio, il Patch Tuesday di ottobre 2020 comprende l’aggiornamento cumulativo KB4579311: il pacchetto di cui abbiamo bisogno è il seguente, basta seguire il link sul Catalogo Microsoft e avviare il download con l’apposito pulsante presente sulla destra. Il sito aprirà una finestra in sovraimpressione con il link diretto al pacchetto di installazione da scaricare.
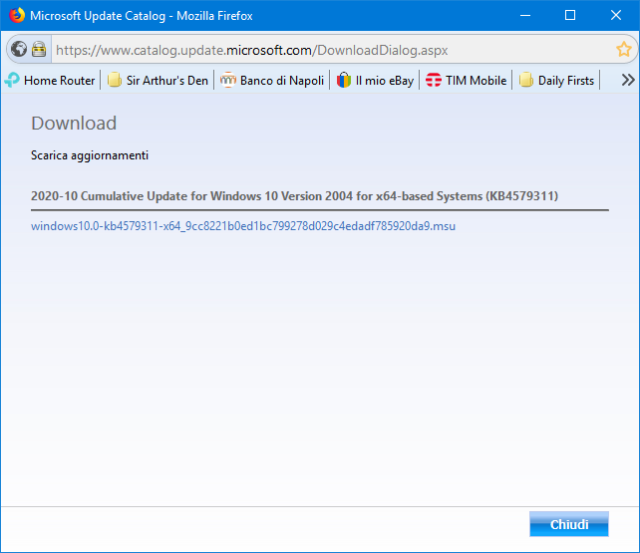
A download completato, in teoria potremmo subito procedere con l’installazione diretta. Nel caso in cui avessimo bloccato Windows Update con il sempre ottimo Windows Update Blocker (WUB), invece, il tentativo non andrà a buon fine e Windows restituirà un messaggio di errore piuttosto autoesplicativo.
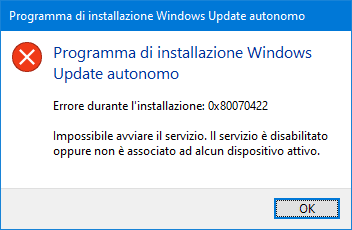
In quest’ultimo caso occorrerà quindi abilitare temporaneamente Windows Update (sempre tramite l’interfaccia di WUB), quindi riprovare a far partire l’aggiornamento tramite il pacchetto cumulativo scaricato in precedenza. Questa volta non dovrebbero esserci messaggi di errore, e dopo un’ulteriore pop-up di conferma partirà la procedura di installazione vera e propria.
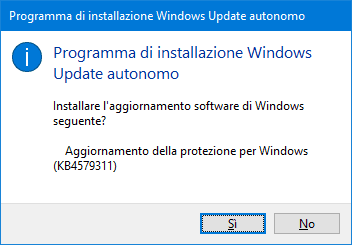
La procedura di installazione principale richiederà un tempo di attesa variabile, ma su un sistema con hardware moderno (e privo di particolari criticità a livello di OS) non dovrebbe volerci più di qualche minuto.
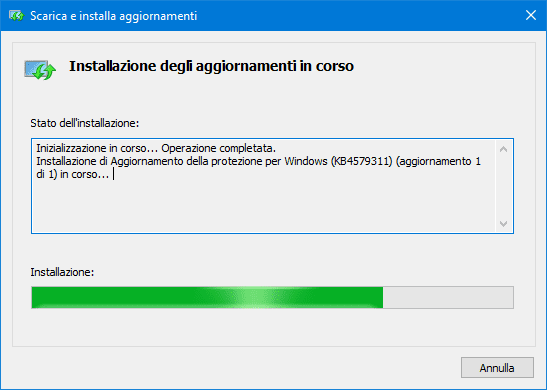
A installazione terminata, com’è tradizione, Windows chiederà di riavviare il sistema per completare l’operazione…
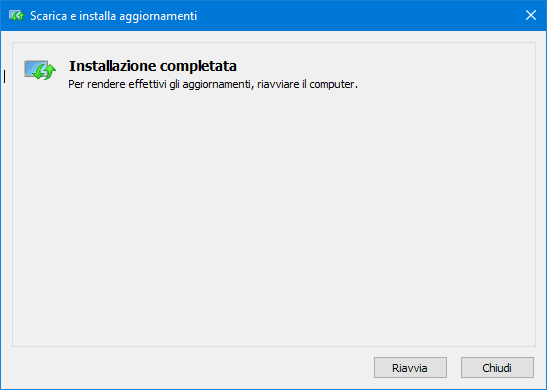
…E anche in questo caso la tradizione impone un ulteriore periodo di attesa (e qualche riavvio aggiuntivo in più) per il completamento dell’aggiornamento.
Se l’installazione avrà avuto successo, Windows dovrebbe effettuare il boot senza problemi di sorta. Ora potremo disabilitare nuovamente Windows Update tramite l’utility Windows Update Blocker. Potremo altresì verificare la presenza sul sistema dell’aggiornamento tramite la applet Programmi e funzionalità del Pannello di Controllo, facendo clic sulla voce Visualizza aggiornamenti installati nella colonna a sinistra.
Nel migliore dei casi, l’utilizzo quotidiano del PC ci confermerà che l’installazione del pacchetto cumulativo non ha sortito effetti negativi di sorta. Nel peggiore, diventeremo una statistica e parte della sempre nutrita schiera di utenti che sperimenta problemi, instabilità, crash e degrado di prestazioni a ogni nuovo Patch Tuesday mensile. Saremo quindi costretti a disinstallare l’aggiornamento (sempre tramite la applet Programmi e funzionalità), e ad attendere un ulteriore aggiornamento pensato per risolvere i problemi dell’aggiornamento precedente. Tutto come da tradizione Windows 10, insomma.