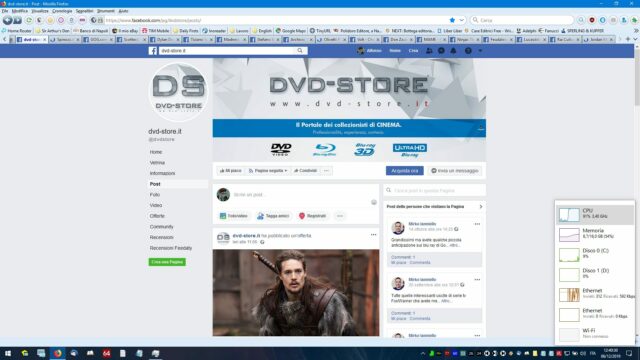Impostando in maniera adeguata il Task Manager di Windows 10, è possibile avere a disposizione un “misuratore” di prestazioni in tempo reale dall’utilità decisamente preziosa.
La versione di Gestione Attività disponibile in Windows 10 permette un gran numero di utilizzi avanzati in ogni sorta di scenario applicativo. Configurando adeguatamente il tool, è anche possibile misurare efficacemente il consumo in tempo reale di risorse hardware da parte delle applicazioni – una funzionalità generalmente deputata a strumenti di terze parti piuttosto che un programma nativo di Windows.
Una volta avviato Gestione Attività occorre prima di tutto selezionare il Menu Opzioni, quindi attivare l’opzione Sempre in primo piano; a questo punto il Task Manager si riavvierà per rendere attiva la nuova opzione. In seguito potremo passare alla scheda Prestazioni, con la visualizzazione dello stato delle diverse risorse hardware (CPU, Memoria, Disco ecc.).
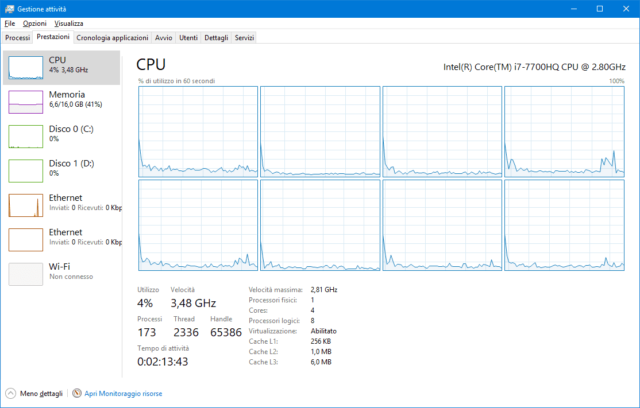
A questo punto potremo fare doppio clic su un qualsiasi punto della colonna sulla sinistra, e Gestione Attività passerà a una modalità di visualizzazione “compatta” ridimensionabile e posizionabile nel punto del desktop che più preferiamo.
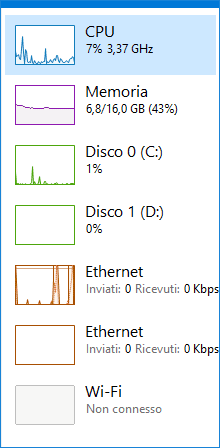
Ora, con il Task Manager così configurato, potremo lanciare un’applicazione, un benchmark o un task particolarmente oneroso per le risorse di sistema (come ad esempio l’apertura contemporanea di una ventina di pagine Facebook in Firefox Quantum presentata nello screenshot che segue) e tenere traccia in tempo reale di come si comporta l’hardware del nostro PC.
Per riportare il Task Manager alla visualizzazione normale basterà fare doppio clic col mouse su un punto della finestra in modalità compatta. E se volessimo limitare l’analisi real-time a un particolare componente del sistema, basterà selezionare tale componente (CPU, disco, Ethernet o altro) sulla sinistra e quindi fare doppio clic su un punto nella parte destra della finestra.
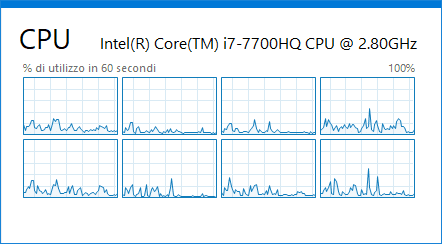
Anche in quest’ultimo caso la finestra compatta è ridimensionabile a piacimento, posizionabile dove più preferiamo e può tornare alla modalità normale con un semplice doppio clic del mouse.