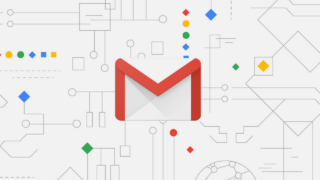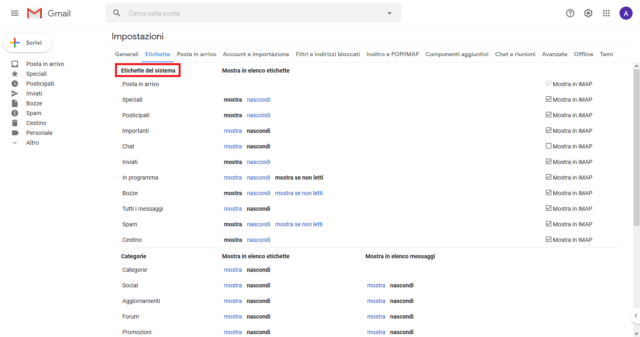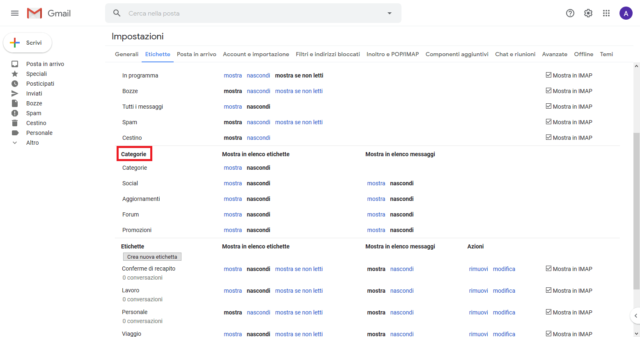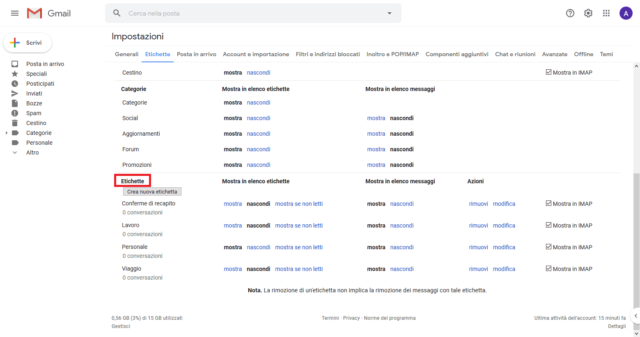Da “semplice” Webmail gratuita in grado di offrire comunicazioni veloci e spazio di archiviazione in gran quantità, Gmail è stata negli anni trasformata in una vetrina raccogliticcia di qualsiasi novità tecnologica sputata fuori dal reparto marketing di Google.
Fortunatamente, almeno per il momento è ancora possibile riportare un po’ di ordine nel caos della Webmail di Mountain View, rendendo l’interfaccia meno oberata di pulsantini e funzionalità di cui, con tutta probabilità, non abbiamo mai sentito necessità quando leggiamo e scriviamo le nostre e-mail via browser.
In precedenza abbiamo già visto come far sparire Google Meet e la chat di Hangouts dalla barra laterale di Gmail, ora procederemo a ripulire ulteriormente l’interfaccia della Webmail da orpelli superflui e scarsamente utilizzati. Una volta aperte le Impostazioni, potremo selezionare la scheda Etichette per comporre la nostra barra laterale ideale.
La prima sezione da ripulire include le Etichette del sistema, con le diverse cartelle per la raccolta delle e-mail. Per ragioni piuttosto autoesplicative, l’unica etichetta che non può essere nascosta è quella della Posta in arrivo. Per il resto, le etichette delle e-mail Speciali, Posticipate, Importanti, Spam, Bozze, Cestino e altre si possono abilitare o disabilitare a piacimento facendo clic sui pulsanti mostra o nascondi (o anche mostra se non letti) corrispondenti. Gli effetti delle modifiche saranno immediati e potranno essere verificati in tempo reale sulla barra laterale a sinistra.
La seconda sezione da ripulire contiene le Categorie, con etichette assolutamente inutili come Social, Forum e Promozioni. Anche in questo caso, basta premere i pulsanti laterali mostra o nascondi per abilitare o disabilitare la categoria corrispondente – con in più un’opzione aggiuntiva dedicata alla visualizzazione nell’elenco dei messaggi.
L’ultima sezione comprende infine le Etichette personalizzate, con le scelte disponibili di default (Lavoro, Personali ecc.) più quelle che avremo eventualmente creato nel corso del tempo. Oltre alla abilitazione/disabilitazione, in questo caso potremo anche (tramite le Azioni in terza fila) modificare un’etichetta o rimuoverla completamente da Gmail.
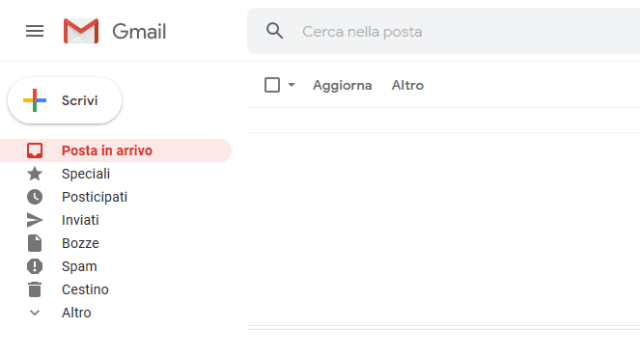
Una volta completato il lavoro di pulizia, potremo uscire dalle Impostazioni (facendo ad esempio clic su Posta in arrivo) per goderci la nostra nuova esperienza Gmail al netto del marketing, delle chat e degli altri inutili orpelli che poco hanno a che fare con la posta elettronica. Tutte le etichette e le categorie disabilitate saranno sempre richiamabili su schermo, in caso di necessità, aprendo il Menu a scomparsa nascosto dietro il pulsante Altro.