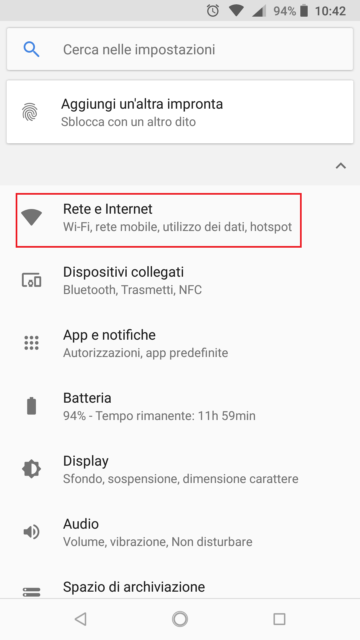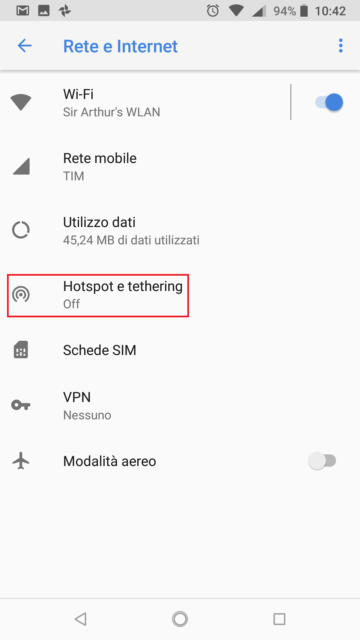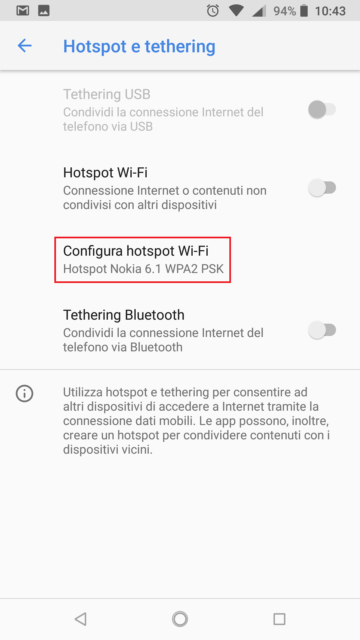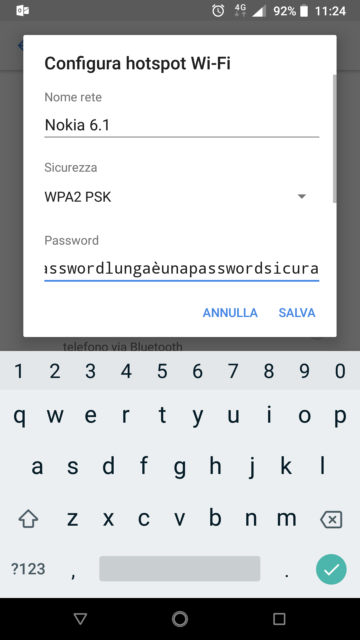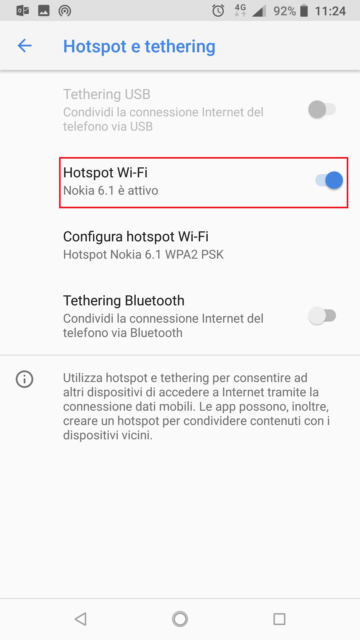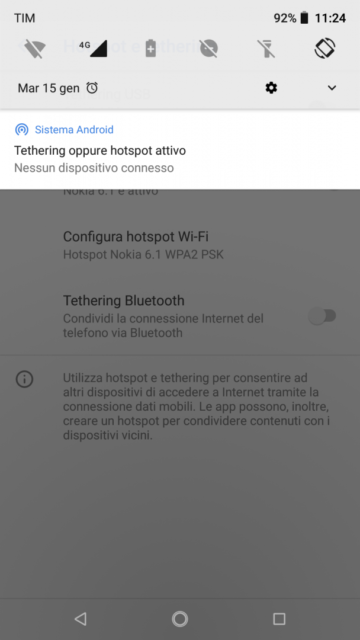In caso di emergenza o di necessità, un terminale Android può servire da punto di accesso a Internet grazie alla condivisione della connessione dati mobile. Grazie al 4G, le prestazioni di rete non sono poi da buttare.
Che ci si trovi improvvisamente senza l’accesso fisso a Internet, o in viaggio con la necessità di avere un collegamento di Rete veloce e affidabile sempre a portata di mano, un moderno smartphone basato su Android può rappresentare un’ancora di salvataggio capace di tenere i nostri dati e le nostre connessioni al riparo da rischi e potenziali violazioni alla privacy da parte di terzi.
L’OS mobile di Google mette a disposizione diversi metodi per condividere la connessione dati con altri dispositivi, e in questa guida ci occuperemo della condivisione effettuata per mezzo di un Hotspot Wi-Fi. Oltre ad avere uno smartphone con scheda SIM funzionante e dotata di un piano dati attivo e pienamente operativo, l’altro requisito indispensabile per la condivisione della connessione include la corretta configurazione dell’Hotspot sullo smartphone.
Una rete Wi-Fi virtuale
Su Android One (8.1), per modificare le opzioni di configurazione occorre accedere alla app Impostazioni, toccare la voce Rete e Internet, quindi Hotspot e tethering; con Configura hotspot Wi-Fi si passa poi alla schermata di configurazione vera e propria, dove è possibile dare un nome personalizzato alla rete virtuale che stiamo creando, scegliere il livello di protezione (nessuna o WPA2-PSK) con tanto di eventuale password (da selezionare tra quella consigliata da Android o da creare ex-novo), selezionare la banda wireless per la connessione (2,4GHz o la meno congestionata 5GHz), infine premere il pulsante SALVA per confermare la nuova configurazione.
Aprire ogni immagine in una nuova scheda per ingrandire
L’hotspot così configurato è quindi pronto per essere attivato, e una volta premuto l’apposito switch avremo a disposizione una nuova rete Wi-Fi (802.11n) accessibile da tutti i dispositivi compatibili. Da questo momento in poi, Android visualizzerà una notifica “permanente” che segnala la presenza dell’hotspot attivo (e degli eventuali dispositivi a esso connessi) e non può essere disabilitata.
Qualora volessimo sfruttare la connessione mobile su un PC Windows 10, potremo navigare tra le reti disponibili dall’apposita icona di rete nell’Area di Notifica, selezionare la nuova rete, specificare l’eventuale password di accesso e procedere al collegamento.
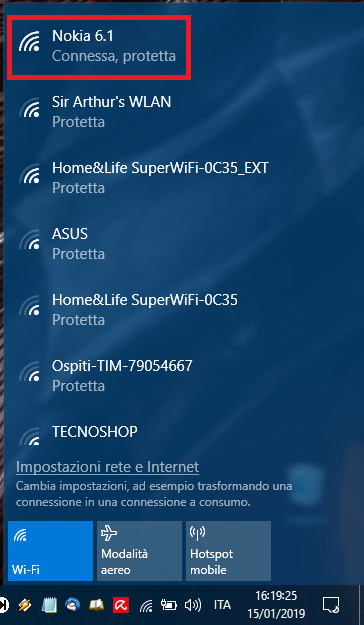
Una volta connessi, potremo accedere alle proprietà della rete facendo click sull’apposito comando – sempre agendo dalla suddetta Area di Notifica – per abilitare le impostazioni aggiuntive sul collegamento automatico, l’uso di indirizzi hardware casuali – per rendere più difficile il tracciamento da parte di terzi – l’indicazione della connessione come “a consumo” – per modificare il comportamento delle app UWP che supportano la funzionalità. Potremo infine consultare tutte le proprietà di rete, inclusi SSID, protocollo, livello di sicurezza, canale wireless, banda, indirizzo IPv4 (o IPv6), server DNS e via elencando.
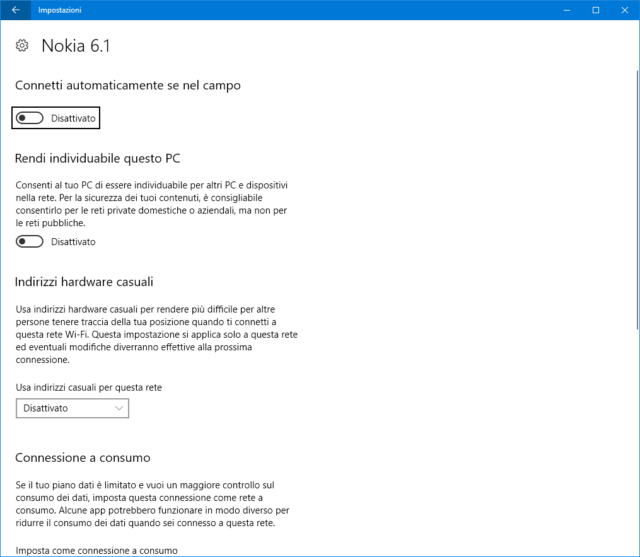
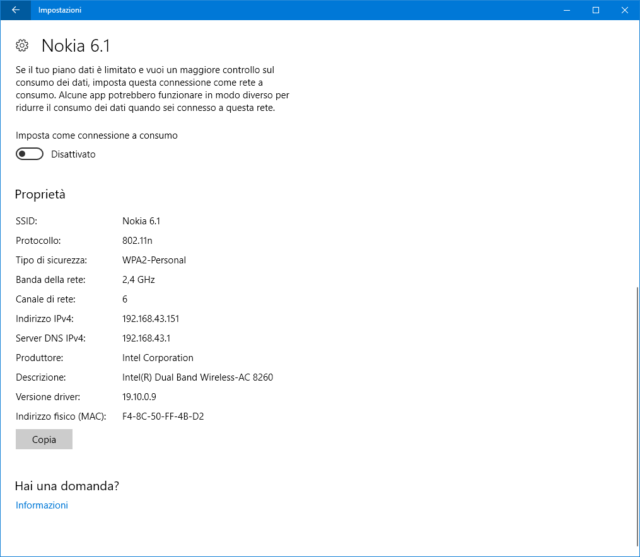
Qualora volessimo usare un sistema DNS diverso da quello del nostro operatore di telefonia per aggirare eventuali blocchi o migliorare le prestazioni di navigazione, infine, potremo agire direttamente sulle opzioni di Windows impostando gli IP del nostro DNS preferito dal Pannello di Controllo del sistema operativo.
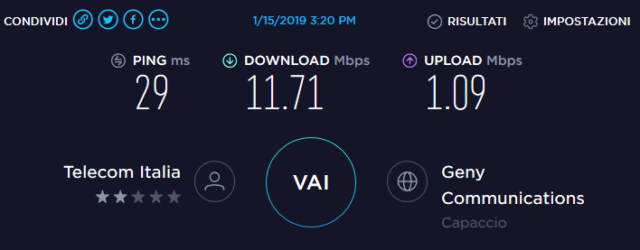
Prestazioni e controindicazioni
Nei test effettuali su un terminale Nokia 6.1, con una connessione TIM 4G con un buon livello di segnale, l’hotspot Wi-Fi di Android si è comportato in maniera discreta, a volte quasi sorprendente per le prestazioni di rete piuttosto buone sul fronte della latenza e della velocità in downstream e upstream. Tali prestazioni tendono però a variare in maniera sensibile, ed è molto, troppo facile dimenticarsi del fatto che i Gigabyte disponibili per la connessione a consumo finiscono piuttosto in fretta se si aprono tante schede sul browser Web e si scaricano molti contenuti dai server di rete. Un’altra controindicazione importante all’uso dell’hotspot di Android è poi l’impatto sui consumi energetici, con il livello della batteria che scende molto più velocemente del solito se si condivide la connessione per un periodo di tempo prolungato.
Anche tenendo in considerazione le succitate controindicazioni, comunque, l’hotspot Wi-Fi di Android rappresenta una funzionalità estremamente utile, forse persino indispensabile in non pochi scenari di utilizzo per chi vuole avere a disposizione un collegamento a Internet personale, a prova di hacker o comunque senza la necessità di dover ricorrere ai punti di accesso gestiti da terzi – magari in un albergo o se si è ospiti in casa d’altri – con tutti i gravi rischi di sicurezza che la cosa comporta.