L’uso del Task Switcher di Windows può essere personalizzato in molti modi grazie alla disponibilità di combinazioni da tastiera poco note. Scopriamole assieme.
Noto in italiano come Visualizzazione Attività, il Task Switcher di Windows è una funzionalità basilare del sistema operativo di Redmond presente fin dai tempi lontanissimi di Windows 3.0 (1990). Basta premere Alt+Tab sulla tastiera, tenere premuto su Alt, quindi continuare a premere il tasto di Tabulazione per navigare agilmente tra le finestre attualmente aperte sul desktop di Windows.
In realtà le combinazioni da tastiera sfruttabili assieme al Task Switcher sono molte di più, rispetto al succitato Alt+Tab, e permettono di rendere l’utilizzo della funzionalità di switching tra le finestre ancora più pratica e utile. Ecco un elenco delle nostre scorciatoie preferite.
Alt+Shift+Tab: la combinazione Alt+Tab permette di scorrere le finestre aperte solo in una direzione, vale a dire da sinistra verso destra; per procedere in senso opposto, invece, è possibile premere Alt+Shift+Tab oppure, una volta premuti i tasti Alt+Tab, tenere premuto anche Shift prima di scorrere l’elenco delle finestre con Tab.
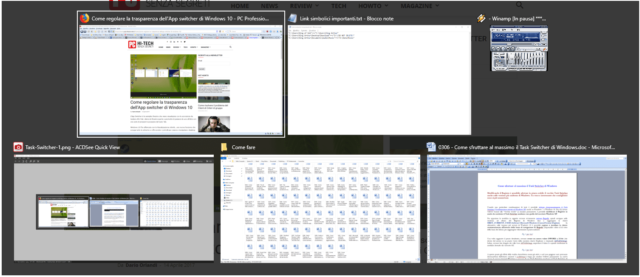
Alt+Ctrl+Tab: il funzionamento normale del Task Switcher prevede che, una volta rilasciati i tasti Alt e Tab, il focus del sistema operativo passi immediatamente all’ultima finestra evidenziata nello Switcher. Evocando la funzionalità tramite la combinazione Alt+Ctrl+Tab, invece, sarà possibile rilasciare i tasti e interagire con il Task Switcher liberamente. Senza il “pericolo” di chiuderlo anzitempo.
Alt+Tab+Esc: qualora non volessimo cambiare la finestra in evidenza dopo aver aperto il Task Switcher, potremo premere il tasto Escape per restare sulla finestra già aperta in precedenza.
Alt+Alt+Tab: tenendo premuto il tasto Alt di sinistra, quindi premendo e rilasciando il secondo tasto Alt e infine premendo Tab, sarà possibile evocare il Task Switcher classico di Windows XP anche su Windows 7 e Windows 10; la funzionalità può essere abilitata in anche in maniera permanente grazie a una modifica apportata al Registro.

Mouse e frecce direzionali: forse non tutti sanno che una volta aperto il Task Switcher, è possibile interagire con le finestre in elenco anche tramite il mouse o i tasti cursore. Nel primo caso potremo navigare tra le finestre selezionandone una con un clic o chiudendola definitivamente tramite l’apposita icona visualizzata in alto a destra. Nel secondo potremo navigare liberamente tra le finestre nella direzione che preferiamo. Con il tasto Invio, infine, è possibile selezionare una finestra anche senza rilasciare Alt.
Ricordiamo poi che esistono un paio di combinazioni da tastiera “indipendenti” dal Task Switcher ma altrettanto utili a gestire le finestre o le schede nelle applicazioni di Windows: con i tasti Win+Tab si attiva il Task View, utile sia a gestire le finestre che i desktop virtuali del sistema, mentre con Ctrl+Tab è in genere possibile navigare all’interno delle schede di una singola applicazioni (ad esempio un browser Web). Per chi non si accontenta dal Task Switcher standard, infine, è sempre possibile personalizzare ulteriormente la funzionalità installando un Task Switcher alternativo come Alt-Tab Terminator.






