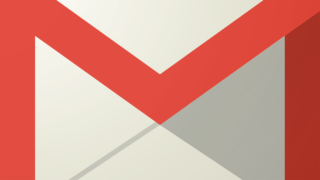Google mette a disposizione un comodo tool per effettuare un backup locale della nostra casella di posta elettronica, un modo per avere le nostre conversazioni (e i nostri dati) sempre a portata di mano anche quando il cloud non è più accessibile.
Il backup è una delle pratiche tecnologiche indispensabili per qualsiasi tipo di utente, e anche quando si parla di un account “cloud” come quello di Gmail è sempre utile tenere in debita considerazione la possibilità di accedere ai propri dati off-line quando Internet o i server remoti non sono più accessibili. In tal senso la Webmail di Google fornisce tutto il necessario per archiviare e scaricare una copia dei messaggi in tempi relativamente brevi, un’occasione che tutti dovrebbero sfruttare come alternativa all’utilizzo di un client di posta elettronica completo con la gestione “off-line” della messaggistica.
Per scaricare un archivio delle e-mail presenti su Gmail occorre quindi visitare la pagina Takeout di Google, fare click sul pulsante Deseleziona Tutto (per evitare di includere altri tipi di dati nel backup), quindi scorrere il lungo elenco dei prodotti Google fino a raggiungere la voce Posta e premere l’interruttore corrispondente per selezionare Gmail.
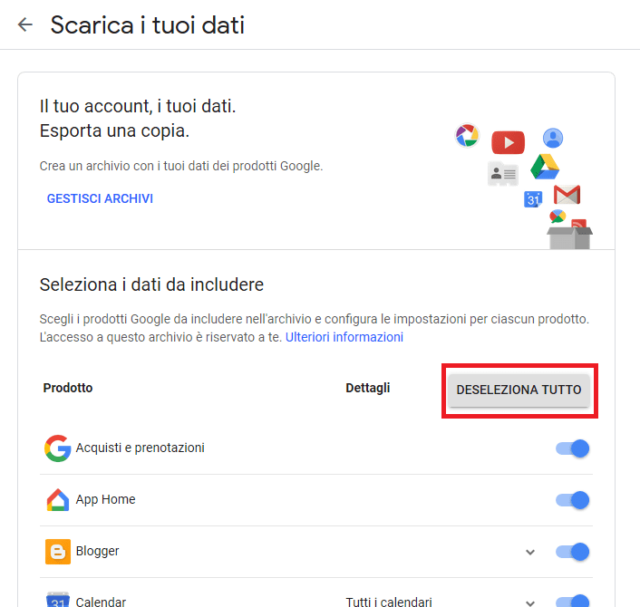
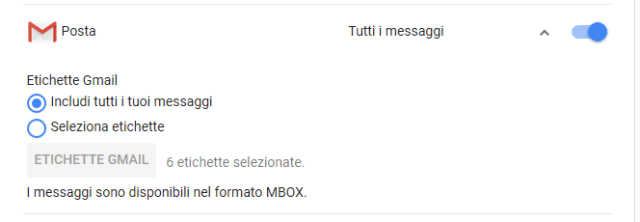
Facendo click sulla voce “Tutti i messaggi” è possibile indicare il tipo di download, se completo (con la totalità dei messaggi presenti su Gmail) o limitato solo ad alcune etichette; una volta scelto il tipo di backup, occorre scorrere la pagina fino alla fine e fare click sul pulsante Avanti per accedere alla pagina di personalizzazione.
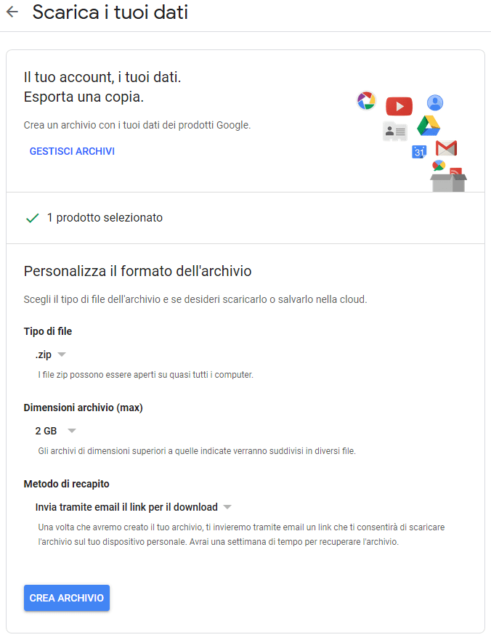
Google permette di personalizzare l’archivio di backup in vari modi, scegliendo il formato (.zip o .tgz), le dimensioni massime di ogni archivio (con la suddivisione in più file nel caso in cui il backup superasse le dimensioni specificate), il metodo di recapito (invio di link per il download diretto tramite e-mail o salvataggio su un servizio di cloud storage). Una volta apportate tutte le modifiche desiderate è possibile premere il pulsante Crea Archivio per dare il via alla generazione del backup.
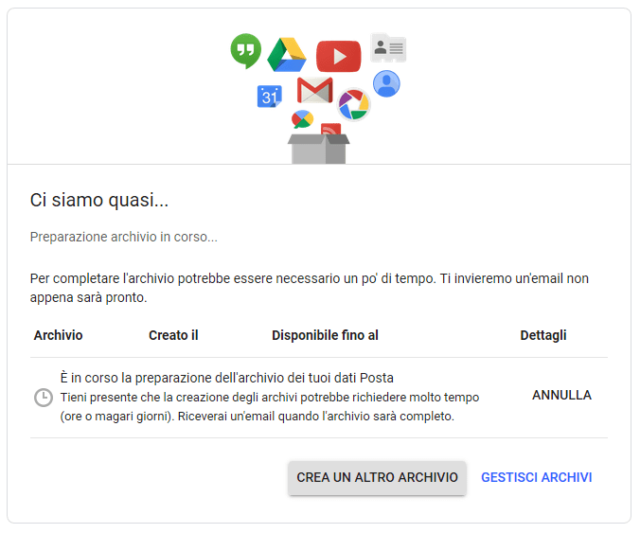
A questo punto la pagina dei download presenterà una nota di “lavori in corso” fino al completamento dell’archivio, un’operazione che – avverte Google – potrebbe anche richiedere “ore o magari giorni” nel caso in cui la nostra casella Webmail contenesse un gran numero di messaggi e dati.
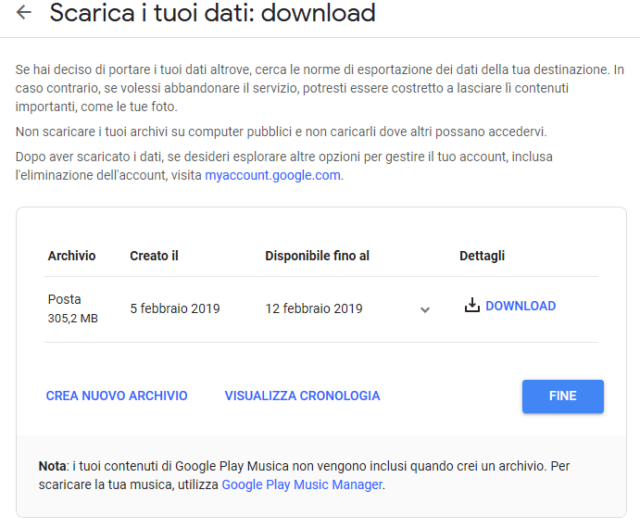
Una volta ultimato, comunque, l’archivio sarà pronto per il download diretto (nel caso in cui avessimo scelto questo metodo) e Google invierà una mail di conferma sulla nostra casella di posta. L’archivio ha una “data di scadenza” indicata chiaramente sulla pagina dei download, superata la quale occorrerà procedere alla generazione di un nuovo backup.
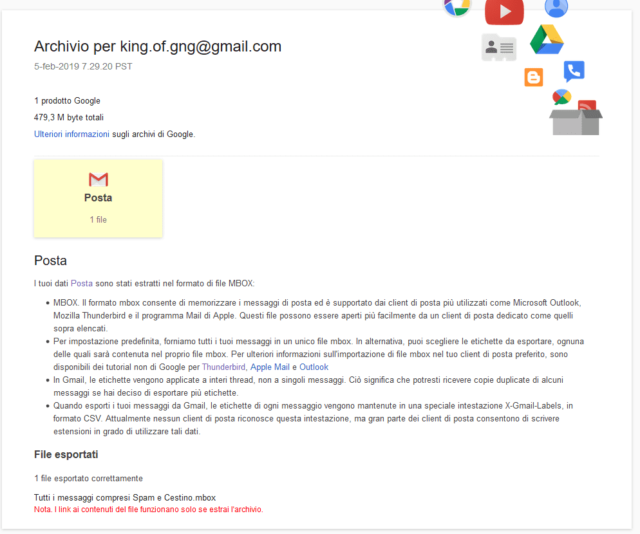
Dopo aver scompattato l’archivio, avremo a disposizione tutta la nostra posta di Gmail in uno o più grandi file in formato MBOX: come spiegato anche dal file di aiuto in formato HTML allegato all’archivio, MBOX è un formato comunemente impiegato per salvare il contenuti di un’intera mailbox in modalità testuale “pura”. L’archivio può quindi essere salvato su disco locale come forma di “cold storage” della nostra posta elettronica, oppure può essere importato sui client di posta per la consultazione completa come Mozilla Thunderbird, Apple Mail o Microsoft Outlook.