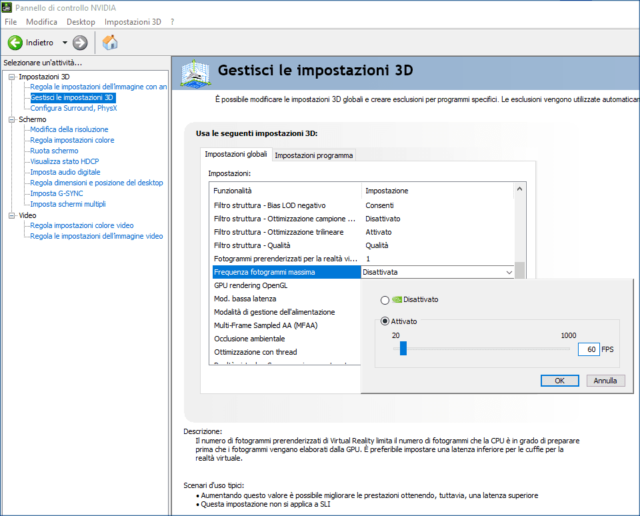La regola generale dell’hardware informatico dedicato al gaming vuole che più è alto il frame rate, maggiore sarà il godimento dell’esperienza ludica da parte dell’utente. La regola è sacrosanta con le GPU più recenti e i giochi più moderni, ma in alcuni casi vale anche la regola contraria: meno frame al secondo sono visualizzati su schermo, migliore è l’esperienza complessiva.
Ridurre il numero di FPS su schermo può ad esempio aiutare con le GPU per laptop che hanno problemi di surriscaldamento, oppure può risultare utile – se non indispensabile – per migliorare la compatibilità tra i vecchi giochi per PC e i sistemi con hardware recente.
Nel caso in cui avessimo la necessità di ridurre o modificare il frame rate per le GPU GeForce di NVIDIA, potremo servirci di un paio di strumenti di facile accesso e usabilità. Grazie alle versioni più recenti dei driver GeForce Game Ready, accedendo al Pannello di Controllo di NVIDIA (dal Menu Contestuale del Desktop) avremo a disposizione una nuova opzione dedicata.
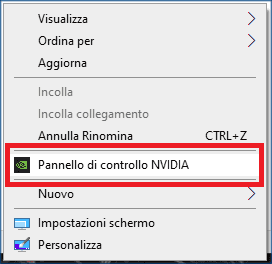
L’opzione in questione si trova nella pagina Gestisci le impostazioni 3D accessibile dalla struttura ad albero sulla sinistra, e può avere validità globale per tutti i giochi (scheda Impostazioni globali) oppure valere per un singolo programma da noi selezionato (Impostazioni programma). Scorrendo la lista delle voci disponibili dovremo arrivare a Frequenza fotogrammi massima, accedere al Menu a tendina corrispondente, attivare l’opzione e specificare (tramite lo slider oppure scrivendo manualmente il numero che vogliamo) i frame al secondo massimi da impostare per l’uso della GPU. Un paio di conferme con il pulsante OK e poi Applica (in basso a destra) renderanno le nuove opzioni permanenti.
Come detto, un frame rate personalizzato garantisce un’esperienza ludica migliore in casi di utilizzo specifici. L’ultima istanza che abbiamo sperimentato in tal senso è Prince of Persia: I Due Troni, gioco risalente al 2005 che ha un po’ problemi con le GPU e i PC moderni. Uno di questi riguarda un bug piuttosto fastidioso, che si verifica quando il Principe prova a calarsi da una catena per raggiungere un nuovo ambiente di gioco in basso. Alla frequenza nativa del nostro monitor da gaming (144Hz), in tali occasioni il Principe resta “bloccato”, impossibilitato a procedere verso il basso a causa di un muro invisibile. Riducendo (anche temporaneamente) il frame rate massimo a 60Hz/fps il problema scompare del tutto.
Nel caso in cui avessimo impostato un frame rate personalizzato globale, sarà opportuno disabilitare l’opzione riportando tutto allo stato precedente (sempre dal Pannello di Controllo di NVIDIA) una volta completata la sessione videoludica “problematica”. Un’ulteriore opzione per la modifica del frame rate è infine disponibile anche sulle versioni recenti di Windows 10, cercando Informazioni schermo avanzate tra le impostazioni del sistema e quindi modificando la Frequenza di aggiornamento in basso.
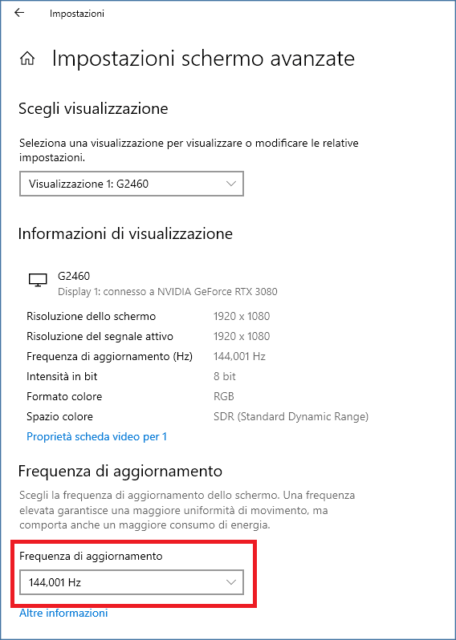
In questo caso le frequenze disponibili sono predeterminate (60Hz, 85Hz, 100Hz ecc.) in relazione alle caratteristiche del nostro display, e fanno ovviamente riferimento alla frequenza di aggiornamento del monitor e non semplicemente al frame rate in-game. Ma hanno quantomeno il vantaggio di funzionare per le GPU NVIDIA GeForce come per quelle prodotte da AMD o anche per le integrate di Intel, se usate assieme alla sincronizzazione verticale della grafica 3D nelle opzioni di gioco (V-Sync).