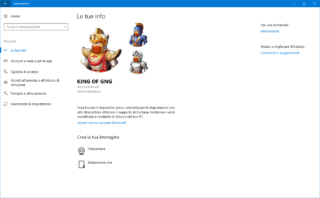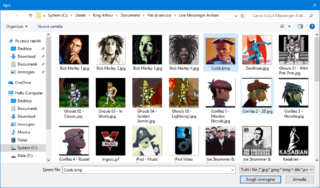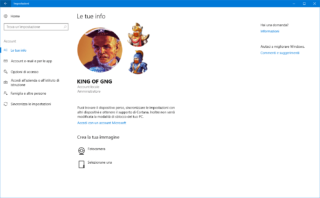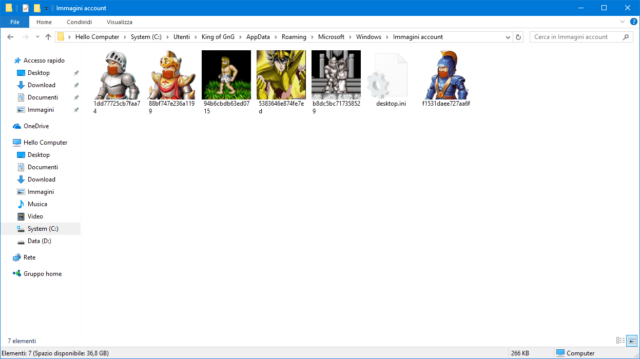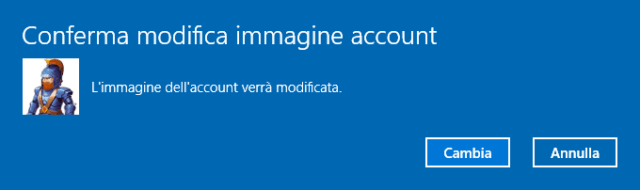Cambiare e gestire le immagini di profilo per l’account utente di Windows 10 sono procedure piuttosto facili da portare a termine, quantomeno se si sa dove “mettere le mani” per agire manualmente sui file grafici corrispondenti.
Come tutti i sistemi operativi moderni, Windows 10 permette di scegliere un’immagine personalizzata per “abbellire” l’account utente attualmente loggato sul sistema. L’immagine viene utilizzata per identificare il suddetto utente durante il login, sul Menu Start e in tutte quelle occasioni in cui è necessario visualizzare o gestire il profilo.
Se abbiamo scelto di effettuare l’accesso al sistema tramite un accout Microsoft preesistente, l’immagine del profilo utente sarà presumibilmente “riciclata” dal suddetto account telematico. In caso contrario, è possibile accedere alla pagina di personalizzazione dell’account digitando e selezionando Impostazioni dal Menu Start, scegliendo Account e infine Le tue info.
Dalla schermata delle “Info” sarà dunque possibile “creare” la propria immagine di profilo, scegliendo tra uno scatto fotografico con la fotocamera eventualmente collegata al sistema e l’opzione Selezionane una per la navigazione tra i contenuti locali. Una volta individuata l’immagine giusta è possibile procedere alla selezione per impostare la nuova immagine dell’account.
Gestire le miniature
Windows gestirà in totale autonomia il ritaglio dell’immagine, per cui è bene preparare in anticipo il tipo di “ritratto” ideale per ottimizzare il tutto. Le dimensioni delle immagini usate da Windows 10 per l’ID utente sono pari a 448×448 pixel. La schermata delle Informazioni sull’account visualizza sempre le ultime tre immagini usate dall’utente, ed è possibile cambiare velocemente l’immagine del profilo scegliendo tra queste tre miniature.
Indipendentemente dalle tre immagini attualmente visualizzate sulle Info, però, Windows archivia tutte le immagini di profilo usate in precedenza in una cartella predisposta allo scopo. Per fare “piazza pulita” e cancellare le immagini non più utilizzate, occorre prima di tutto accedere alla suddetta cartella aprendo una finestra di Esplora Risorse (Tasto Windows+E), quindi incollare il testo C:\Users\<Nome Utente>\AppData\Roaming\Microsoft\Windows\AccountPictures nella barra degli indirizzi in altro. Avendo ovviamente cura di sostituire <Nome Utente> con il nome dell’account con cui siamo loggati sul sistema.
Una volta aperta la cartella, sarà quindi possibile eliminare tutte le immagini usate per l’account in tempi meno recenti. Dalla cartella testé aperta è inoltre possibile selezionare direttamente una nuova (vecchia) immagine di profilo facendo doppio click sull’avatar desiderato e infine facendo click sul pulsante Cambia nella finestra di conferma apparsa su schermo. Gli effetti delle modifiche sono immediati.
Potrebbe interessarti anche:
Come collegare la licenza di Windows 10 al Microsoft Account